Hostwinds Tutorials
Search results for:
Table of Contents
508 Resource Limits Reached
Tags: http errors
The message for website owners 508 Resource Limits Reached may happen for Shared Hosting Clients due to a couple of reasons. This error, in general, means that it may be time to continue growing your website and upgrade to a Business Web Hosting plan so that your website visitors are not greeted with this sort of error. Most times, this is due to limitations on the Memory Usage and Entry Processes for your account.
What Is Causing 508 Resource Limits Reached Error
Step One: Login to your cPanel account and view the CPU and Concurrent Connection Usage area of your cPanel account.
Step Two: This can be found in the Metrics section and is used to confirm if your site has been limited within the past 24 hours

Step Three: Once this screen is open, you will want to view the Details
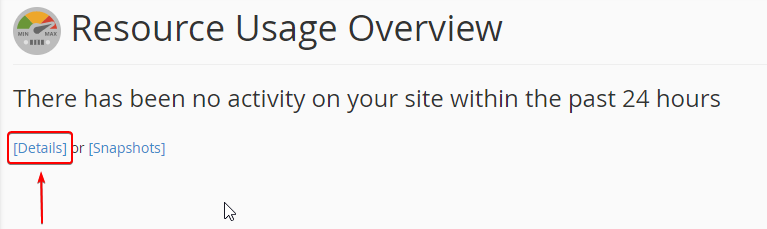
Step Four: This page will show you the Current Usage based on the selected time frame from the drop-down box. This is listed as the past 24 hours by default and can be changed to another interval. The Details page includes the following:
- CPU Usage – This indicates how much CPU that your account is using currently. When this reaches 100 %, your account is using all of the CPUs available. Any will experience considerable slowdowns since any new processes will be queued to reduce this percentage until your processes are exited and complete. Reaching 100 % CPU will cause time outs when you receive a new request and may cause excessive slowness.
- Inodes usage – This will show you the number of files and folders on your account. If you have many inodes, this may indicate that you have many files, which could lead to more resources being used. You will want to determine which folder contains the most files and make sure these are necessary to lower the number of inodes you are using on your account. Always take a backup locally to your computer before deleting any files.
- I/O Usage – The Input/Output indicates the disk activity on your account. Depending on what type of site you have and how your files are being requested, each time you make use of the server, the speed of the request is factored into the I/O Usage while the data is being transferred to the RAM.
- IOPS – Input/Output Operations Per Second" is the limit of the number of operations you can read/write per second until processes stop and will wait for the next second.
- Entry Processes – The number of processes from PHP and other scripts that can be executed at the same time. Once the process is complete from a website visitor request, the process will end. If this number is high, it is a good thing if your website visitors are browsing your website, visiting your website, or your traffic is growing. If this number is low and you are hitting your Resource Limits, you will want to make sure all of your applications, plugins, themes, etc., are up to date and that your scripts are optimized to handle more page requests. Again, before performing any maintenance or updates, it is important to backup your website files and databases.
- Number of Processes – This is the number of processes that can run at the same time before queued.
- Physical Memory Usage – This indicates the amount of RAM you can use on your account.
Step Five: On the CPU and Concurrent Usage page, you will also see the Snapshot link. This can be helpful if you know when your website resources were limited and would like to see more information on what was happening during this time.
Resource Usage Overview
Step One: Your site had no issues in the past 24 hours – Which indicates that you did not have any issues with your account in the past 24 hours.
Step Two: Your site has been limited within the past 24 hours – If you receive a report of an error message or timeout when visiting your site, at least one resource limit was reached in the past 24 hours. Understanding why this happened is important. You may want to consider upgrading to a Business Hosting Account moving forward so that you have many more resources to use and that are available. Having a growing website is fantastic, and Hostwinds is here to help you grow and be successful.
Step Three: Your site might hit resource limits soon – If you are approaching any of the limits for your account, being proactive and identifying which resource limit is going to be at risk will let you stay ahead of site slowness, timeouts, or an error message.
If we can help you in any way, please submit a ticket, or join us in a LiveChat anytime. We are available 24/7/365, and we are dedicated to our client's success; every client truly matters to us.
Written by Hostwinds Team / April 6, 2018
