Hostwinds Tutorials
Search results for:
Table of Contents
Checking Your Current Disk Usage In WHM
Tags: WHM
If you have a constantly growing website or upload many files through cPanel / WHM, you will want to make sure you don't exceed the maximum Disk that you can use. As if your disk space is maxed out on the server, the sites on the server and some cPanel / WHM features may not work properly until disk space is cleared up or added. However, at any time, you can check the current Disk Usage on your server from within WHM.
Where To Find Current Disk Usage
Step One: Log into your WHM Administrative Dashboard
Step Two: From the search bar in the upper left, type in "System Health_" and hit enter. From the list, there will be _Show Current Disk Usage, as one of the options.
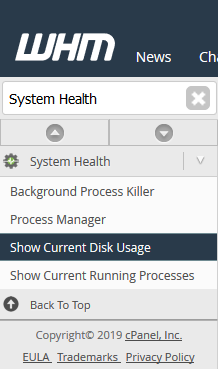
Step Three: Click on Show Current Disk Usage, and you will be brought to a page with some brief information regarding the disk usage on your server.
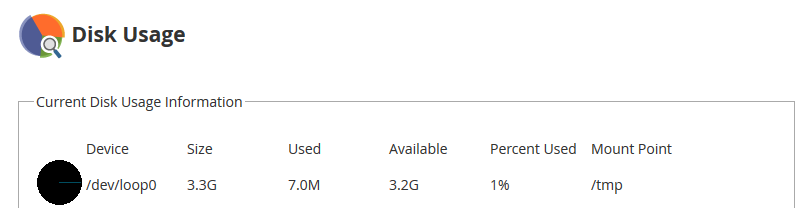
Current Disk Usage Information Explained
From the Disk Usage page, there will be two sections of information to view. The first being the Current Disk Usage Information. This is the most important and has the most relevant information for when your disk may be filling up quickly. In the Current Disk Usage Information section, you will see the Device name, Size of the disk, how much has been Used, how much space is Available, an easy read Percentage of what has been Used, and the Mount Point where the disk is Mounted. When Identifying the disk that you are using, it helps to look at the Mount Point, as this will tell you the directory used for that disk.
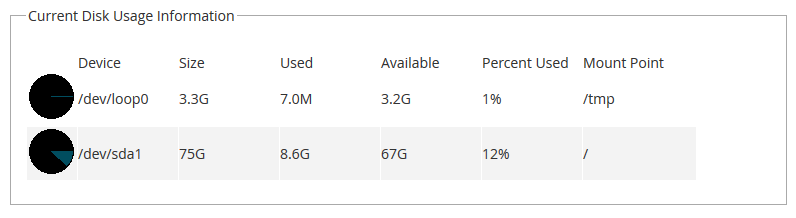
IO Statistics Explained
If looking for how intensively your disks or partitions are being used, you can also view the IO (Input / Output) Statistics for the devices. This will be a table showing the Device, how many blocks the system writes and reads per second (Trans./Sec), which helps to measure the partition/disk's ability to operate. The Blocks Read shows the rate of output for the device, Blocks Written showing the rate of input for the device. In the Total Blocks Read and Written, you can see how much information the hard drive has read or written.

Written by Hostwinds Team / February 14, 2019
