Hostwinds Tutorials
Search results for:
Table of Contents
Edit Posts in WordPress
Tags: WordPress, Softaculous
How To Edit A Post In WordPress
To edit a post within WordPress, you will already need to have a post or posts created within your WordPress website. To see if you have posted, click on the Posts tab within your WordPress admin menu bar, typically found on the left-hand side.
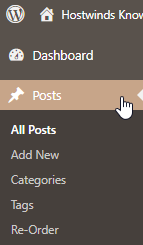
Clicking on Posts will populate a list of all current drafted or published posts created. If you do not have any posts, please review Creating A Post In WordPress before proceeding forward. If trying to locate a specific post, the search bar within posts is located in the top right, as seen in the image below. Searching keywords will populate any articles with the keywords in the title. Searching for keywords with quotations applied, for example, search for this specifically, will search for that specific information and populate the articles if they exist.
Hovering over the post you wish to edit will display options underneath to edit, quick edit, trash, and view.

Select Edit to bring up the specific post you wish to edit.
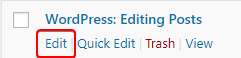
After selecting Edit, your post should load within WordPress as it is templated within your published website already. Making any edits here will not change your published template until you select Update (#2 below). Preview Changes (#1 below) will launch a window and display what the new edits will look like before publishing any changes.
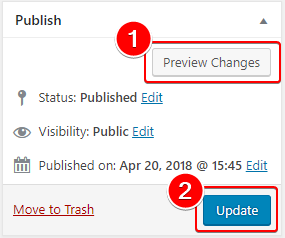
What Is Quick Edit?
Quick Editing a post can be selected upon hovering over a WordPress post.
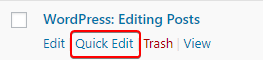
Selecting Quick Edit is a great tool for making quick changes to the title, organized category, date, author, password, and tags. Selecting Update in the bottom right-hand corner will change the published post on your website immediately.

Written by Hostwinds Team / April 21, 2018
