Hostwinds Tutorials
Search results for:
Table of Contents
How to Configure Apache SpamAssasin in cPanel
Apache SpamAssassin powers the email spam filters in cPanel and comes with any Hostwinds Shared or Business Hosting plan.
SpamAssassin allows several configuration options so that you can determine how much spam is received and what happens to it once received. With SpamAssassin, the Spam Threshold Score, auto-delete options, blacklisting, whitelisting, and custom spam score settings can each be configured.
Determine Spam Threshold Score
Navigate to the Spam Threshold Score link.
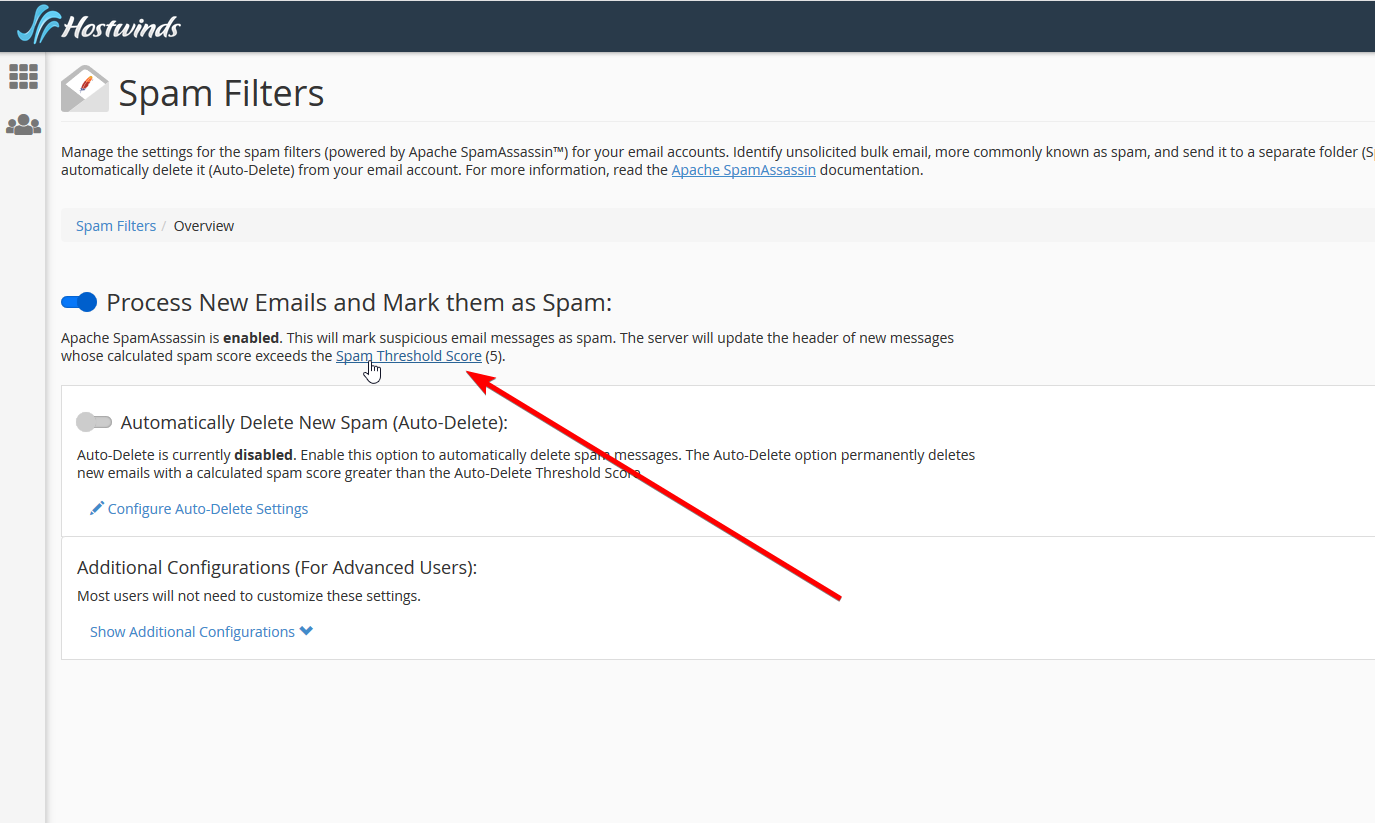
Set your preferred Spam Threshold Score from aggressive (1) to passive (10). A Spam Threshold Score of 1 may block some messages which are not truly spam. A score of 10 may allow actual spam through, only blocking obvious spam.
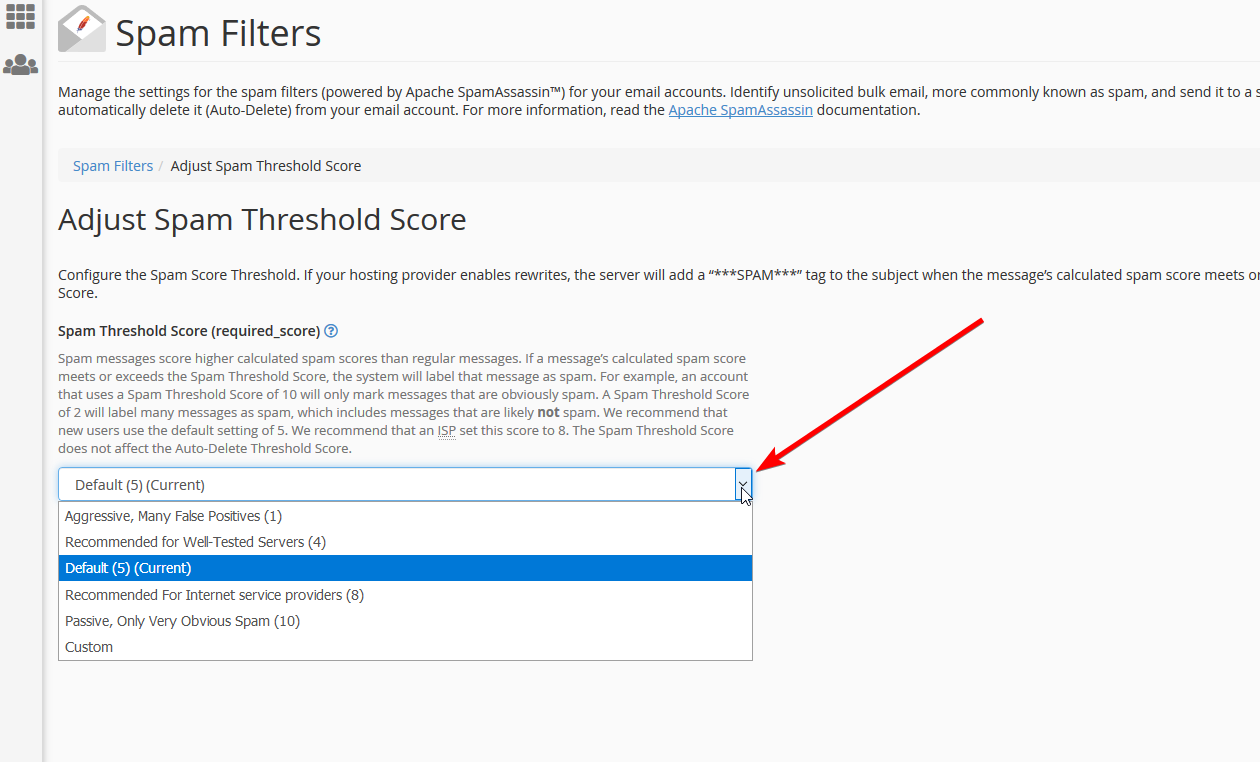
Automatically Delete New Spam (Auto-Delete)
When enabled, the auto-delete feature will permanently delete any messages with a spam score equal to or higher than the chosen Spam Threshold Score.
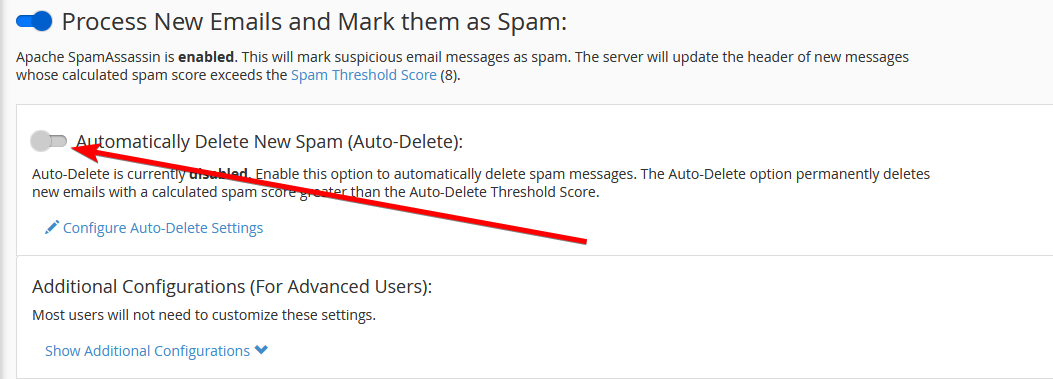
Blacklisting
Select "Show Additional Configurations."
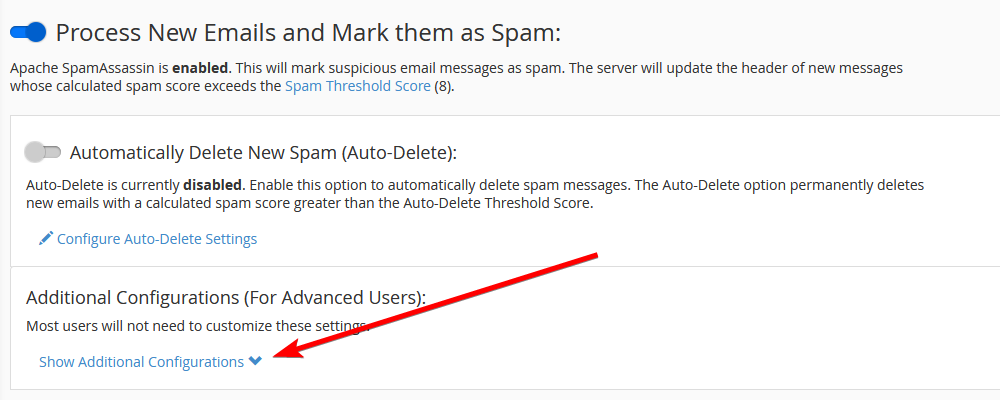
Select "Edit Spam Blacklist Settings."
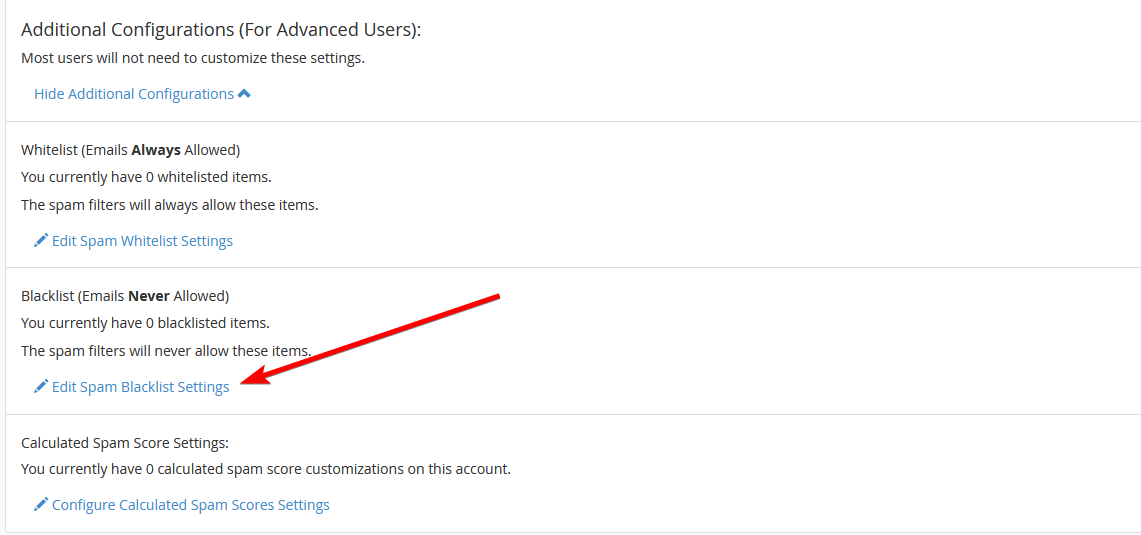
Add a new email address to be blacklisted. You may use * and ? as wildcards when adding to your blacklist list. * will represent any email accounts for a domain. ? will represent a single character in an email address.
Example:
- *@example.com will represent user@example.com, admin@example.com, or any other email account for example.com
- ?ser@example.com will represent user@example.com, but not xuser@example.com
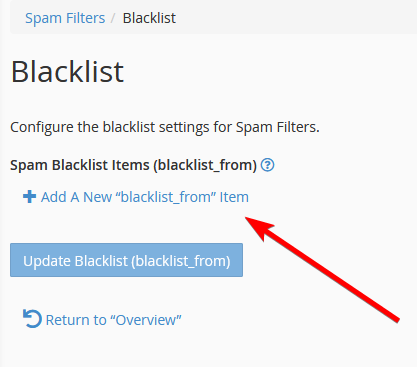
After adding to your blacklist, click the "Update Blacklist (blacklist_from)" button.
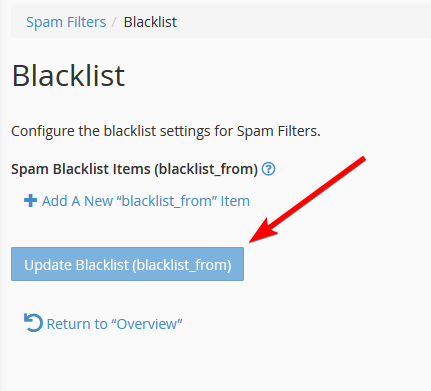
Whitelisting
A need may arise to whitelist an email address if a known sender's mail commonly goes to the spam folder. To do this, select "Show Additional Configurations."
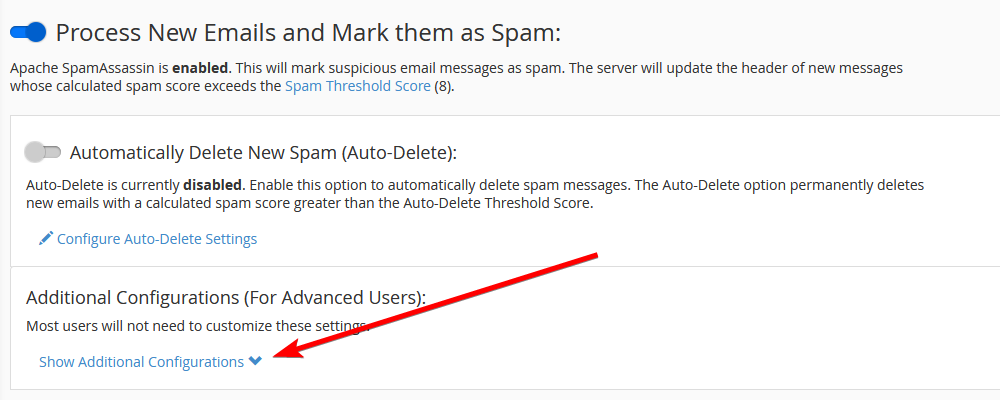
Select "Edit Spam Whitelist Settings"
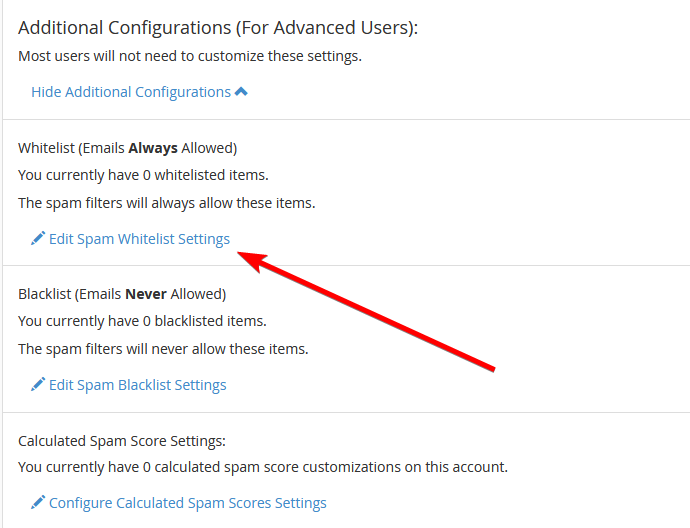
Add a new email address to be whitelisted. You may use * and ? as wildcards when adding to your whitelist list. * will represent any email accounts for a domain. ? will represent a single character in an email address.
Example:
- *@example.com will represent user@example.com, admin@example.com, or any other email account for example.com
- ?ser@example.com will represent user@example.com, but not xuser@example.com
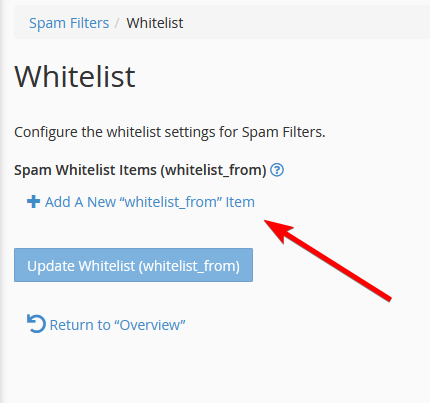
After adding to your whitelist, click the "Update Whitelist (whitelist_from)" button.
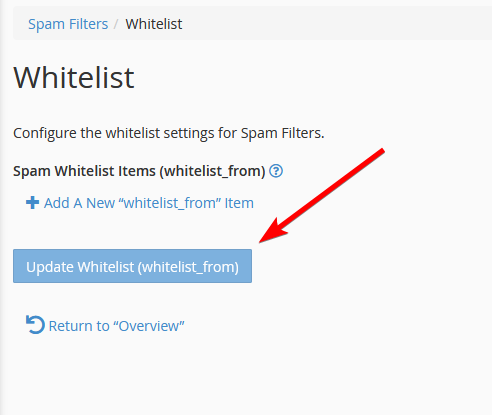
Written by Benjamin Bream / September 23, 2019
