Hostwinds Tutorials
Search results for:
Table of Contents
How To Fix Text That Does Not Appear Right (Windows)
Tags: Windows
Sometimes when a Windows VPS instance is created, the text can appear rough or off in appearance. This article intends to provide options to edit your browser window's appearance and correct possible font issues.
The steps in this guide are in regards to adjusting settings in Windows 10. However, steps should be very similar within any Windows OS. This is a common question that we receive from Hostwinds clients using RDP and would like to have a clearer display on their screen.
Text Looks Boxy Or Fuzzy
Step 1: On your Windows Instance, tap on the Start or Windows Icon.

Step 2: Use your Windows Search feature (Windows 10 may have this without needing to click on the Windows Icon) and search for "ClearType." When ClearType appears as an option, select it.
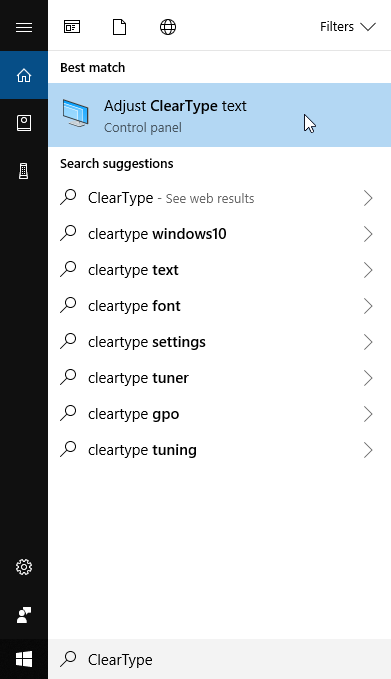
Step 3: Ensure and/or check the "Turn on ClearType" check-box. Click Next to continue.
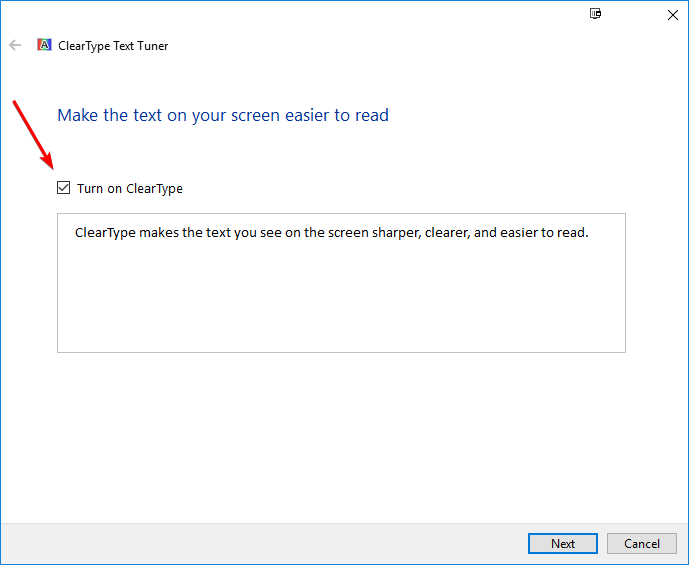
If you have more than 1 monitor, it will allow you to tune all the monitors you have installed. Select that you want to tune all monitors and click Next again. Proceed through the option to see if the text appears better with available options.
Step 4: Click Finish when done
Adjust Your Windows Appearance
Step 1: On your Windows Instance, tap on the Start or Windows Icon.

Step 2: Use your Windows Search feature (Windows 10 may have this without needing to click on the Windows Icon) and search for "Appearance." When Adjust the appearance and performance of Windows shows as an available option, select it.
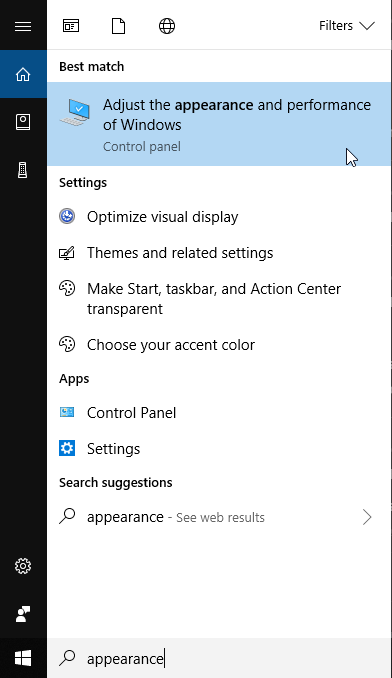
Step 3: Uncheck the "Smooth edges of screen fonts" and click Apply.
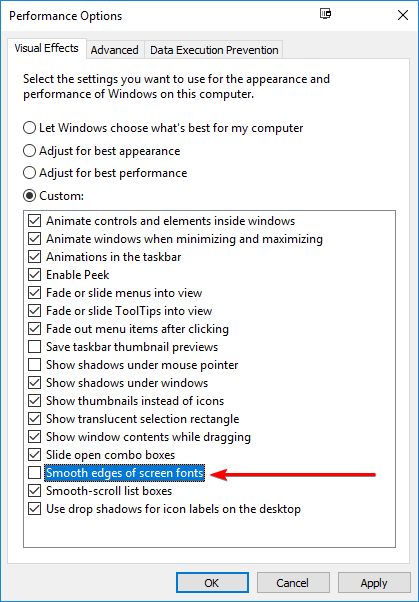
Step 4: Refresh or open your browser again and see if you notice a change.
Adjust Your Windows Display
Step 1: Right-Click on your desktop and select Display Settings
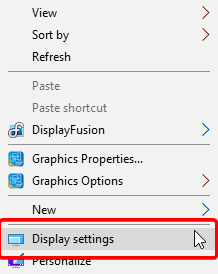
Step 2: Make sure Display is selected from the available options and locate the Scale and layout options. Attempt to adjust your text size, Resolution, and/or Orientation.
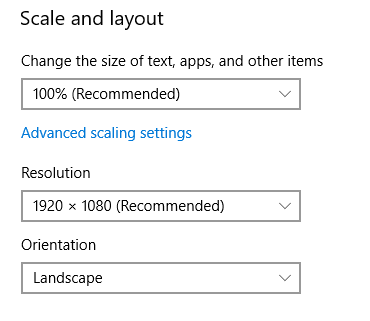
Step 3: Changing your display should present a confirmation to either keep the changes or revert. Suppose the appearance did not resolve your situation. Select Revert to restore your prior display settings.

If your display disappears or becomes too difficult to revert, your display should automatically revert if you do not manually select to keep the new changes.
Font Options If Using Chrome
Step 1: Launch your Chrome browser and select the "Settings" option from the available drop-down.
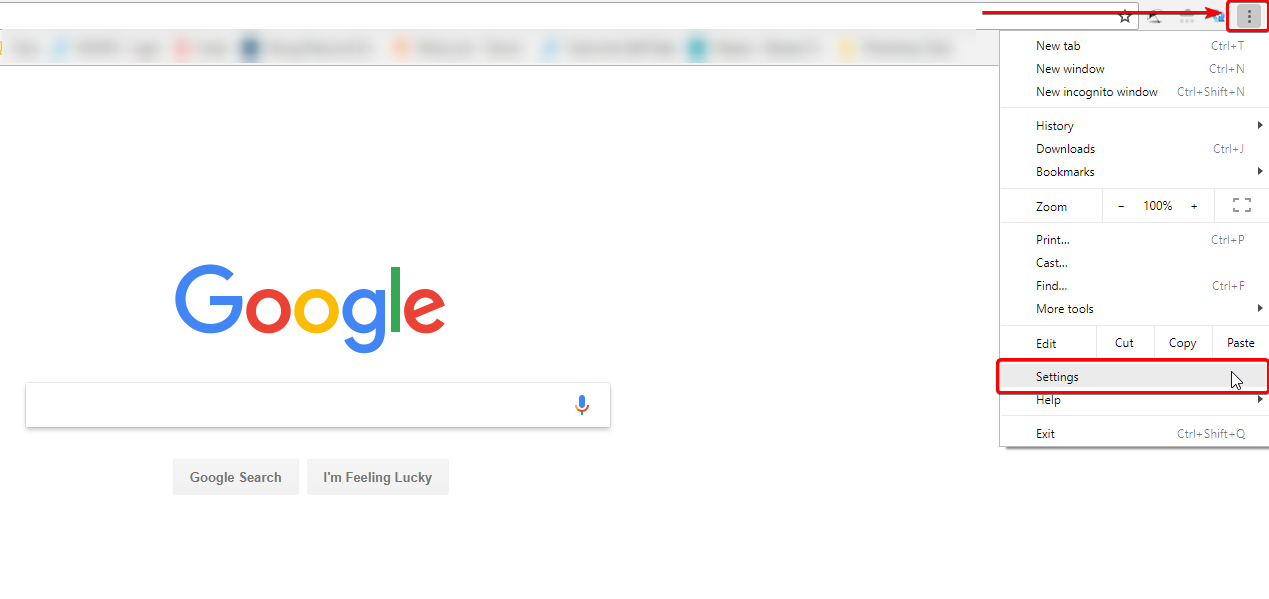
Step 2: Find the Appearance Location. Here you can adjust the Font Size, Customize Fonts, and Zoom appearance. Adjusting any of these or all of these may make your browser appearance better.
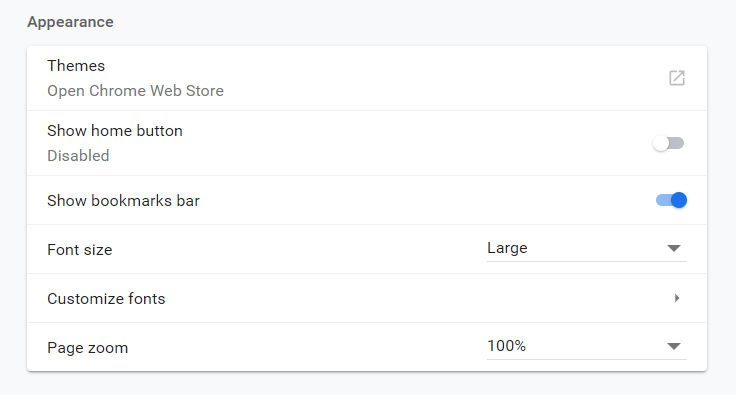
Font Options If Using Firefox
Step 1: Open your Firefox browser and select the Utilities Icon. Find "Options" among the available drop-downs and select.
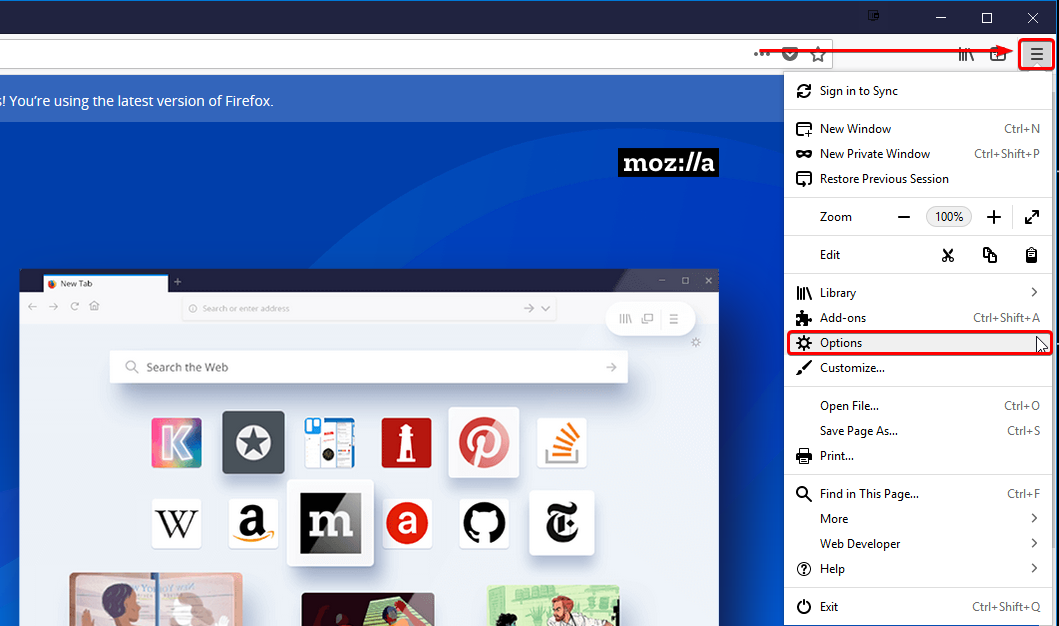
Step 2: Find the Language and Appearance Location. Here you can change the current font and font size. This may fix your current display settings within your Firefox browser. However, click on "Advanced…" for more options.
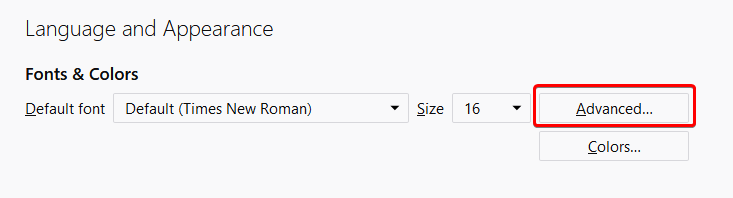
Step 3: Adjust font in Advanced Settings, and select OK when done. Refresh your browser to ensure changes are stuck.
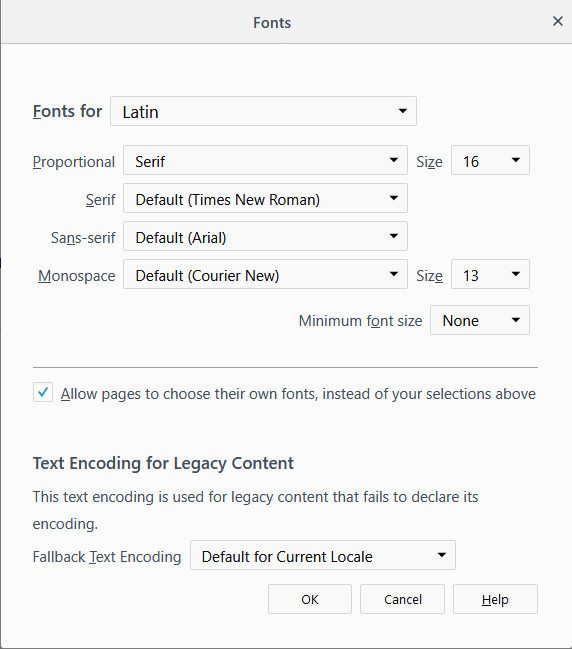
If you want to restore to default, select Default (Times New Roman), and the default settings should resort back.
Font Options If Using Explorer
Step 1: Open Explorer and select the settings icon in the top right. Then find and select Internet Options from the available options.
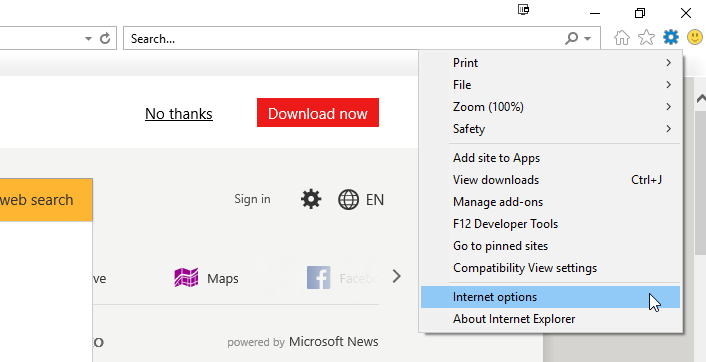
Step 2: Find the Appearance section under the General tab—select Fonts to adjust your font settings and Accessibility to adjust personalized style-sheets.

Step 3: Click on OK to apply changes.
Written by Hostwinds Team / August 22, 2018
