Hostwinds Tutorials
Search results for:
Table of Contents
How To Tune In To Your SHOUTcast Station
Tags: SHOUTcast
With having a SHOUTcast server, there are a few ways that you can get your listeners to tune in, such as directly through your site or web page or even by downloading a file for their preferred audio application. In any case, this guide will show you how you can get that set up easily through the WHMSonic SHOUTcast Control Panel.
Embedding An HTML5 Player
A great way to advertise your station would be directly on your site. This would be through embedding one of the many available code snippets into your HTML for your web page. These options can be found within the Website Integrations section of your SHOUTcast Control Panel.
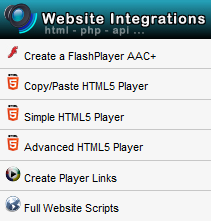
Create a FlashPlayer AAC+
While not the most recommended option, you can integrate your SHOUTcast station with your site through FlashPlayer. By clicking the Create a FlashPlayer AAC+ from the Website Integrations menu, you will be brought to a page where you can download the files for your site. A downside of using this method is that those without the FlashPlayer will be unable to tune in through this method, as highlighted in the image below.
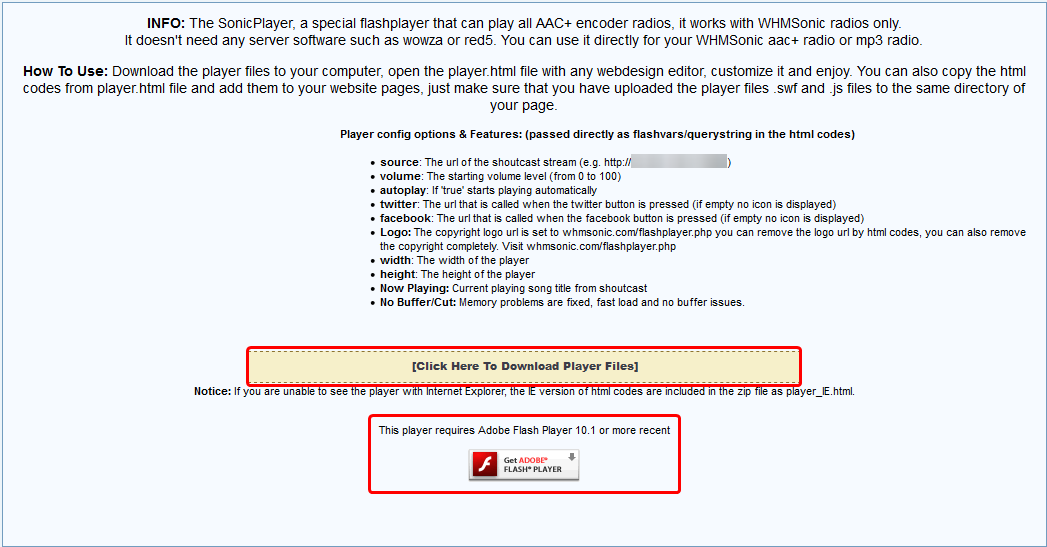
Copy / Paste HTML5 Player
The easiest way to get the SHOUTcast station to play on your site is through the Copy/Paste HTML5 Player in WHMSonic. After clicking the Copy/Paste HTML5 Player in the Website Integrations menu, you will be brought to a page with a player sample and a snippet of code to use. The sample gives you a preview of what the player would look like if you used the code below. The code would be added to your site's code, where you want the player to display.
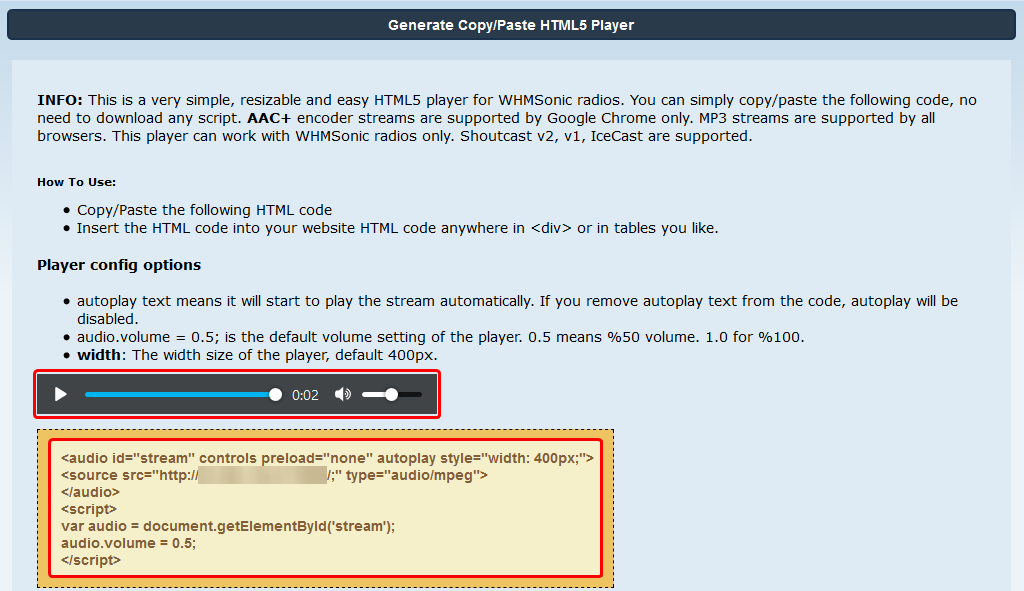
Simple HTML5 Player
Clicking on the Simple HTML5 Player from the Website Integrations list will present you with a more advanced Copy/Paste HTML5 Player version. This player can also look nicer on some browsers. However, this one is not as advanced as the Advanced HTML5 Player. On this page, instead of being presented with a Code Snippet to put on your site, it gives you the files themselves that are to be used for the player. You would essentially place these into the directory of your site, where you want the player to be viewed.
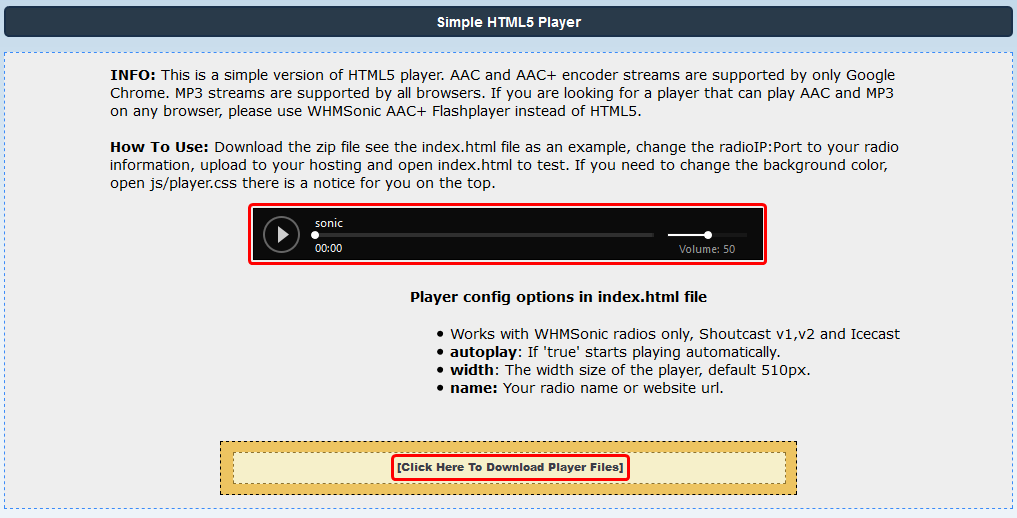
Advanced HTML5 Player
There is the Advanced HTML5 Player from the Website Integrations menu for a much nicer-looking web player for your SHOUTcast station. Though with this option, it is required to have PHP enabled on your web server. You can see an example of what this player would look like to your listeners, as well as a link to download the files for the player. To set this up, you will want to place those files where you want the web player for your station to be located.
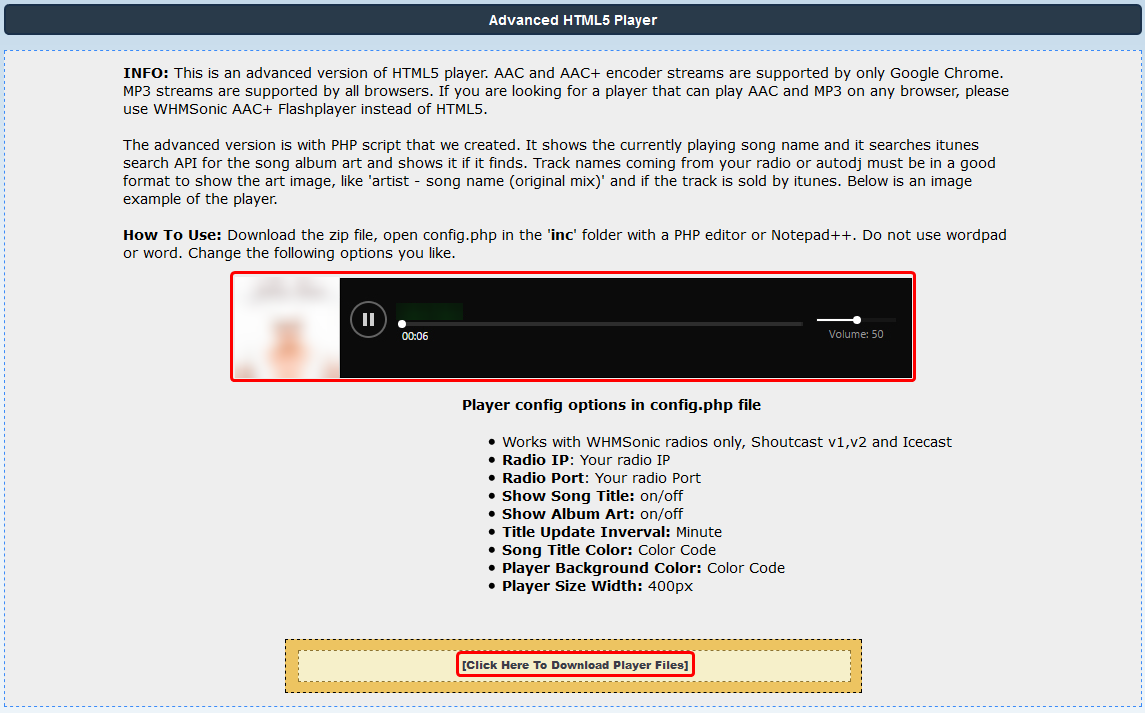
Create Player Links
Sometimes you may want to provide links so that your Listeners can listen in the application of their choice. While this won't be easy for some to set up, it can be more convenient than going to your website. By selecting Create Player Links, you will be presented with Hyperlinks that you can have on your site for your listeners to download files for external media players. The media players with a playlist link supplied are Winamp, MediaPlayer, QuickTime, and RealPlayer. Your listeners would download the appropriate player file through your site, then open it with the player to start listening.
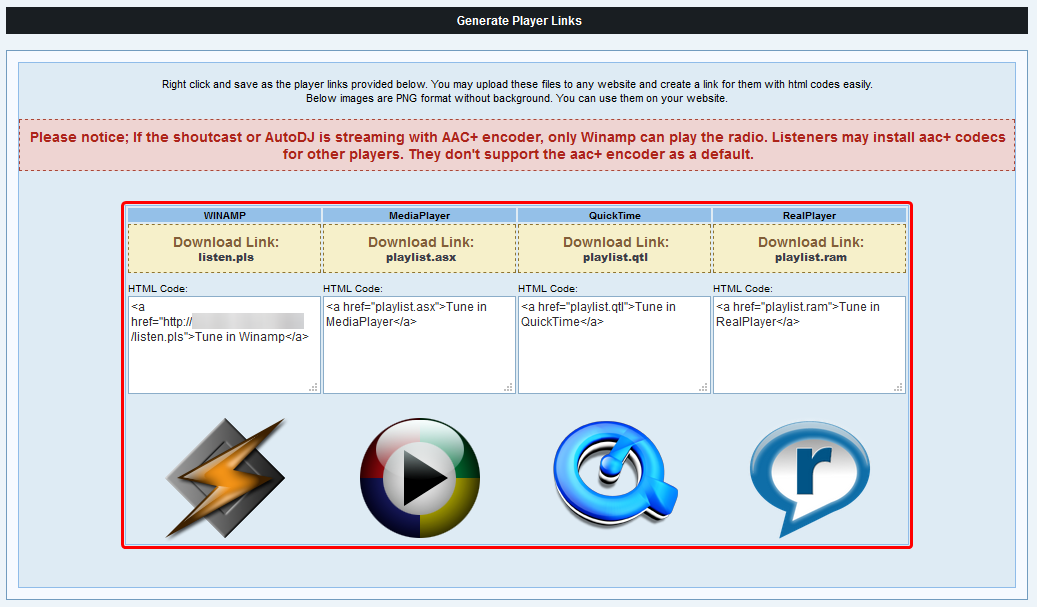
If you should have any questions or would like assistance, please contact us through Live Chat or by submitting a ticket with our Technical Support team.
Written by Hostwinds Team / May 29, 2018
