Hostwinds Tutorials
Search results for:
Table of Contents
Installing FTP in Windows Server
One of the key parts of using a server for hosting or storage is quickly and easily transferring your data between the server and your local computer. The best way to accomplish this is using File Transfer Protocol (FTP). This guide will show you how to configure FTP for Windows servers in 2008, 2012, and 2016. The steps to accomplish this are primarily the same for all versions.
First, as FTP in Windows is set up as a Role Service of IIS, we need to ensure that IIS (Internet Information Services) is correctly installed on the server. While IIS is used as the main web server in Windows, you don't need to create or host a website once you've installed it, and it is required for configuring FTP through windows.
Installing IIS as a Web Server in Windows:
To install IIS as the first step of this process, we'll need to pull up Windows Server Manager. Click on the Windows Button and type Server Manager in the search field, then click on that to open it up. When it's opened, proceed to the Dashboard and run Manage > Add Roles and Features. This will open a wizard to complete the installation.
In the Add Roles and Features Wizard:
- Select Installation Type and then confirm Role-Based or Feature-Based installation.
- Proceed to the Server Roles step of the Wizard and check the radial box for the Web Server (IIS) role.
- Please note that if the Web Server (IIS) box is already checked, this has already been installed, and you can move on.
- Ensure that the IIS Management Console tool is also selected for installation and then move to the next step.
- Proceed to the Web Server Role (IIS) > Role Services step of the Wizard and check the radial box for the FTP Server role service.
- You can also uncheck the Web Server Role (IIS) at this stage if you will not need it for hosting a site.
- You can now proceed to the end of the Wizard and click Install and wait for the installation to complete.
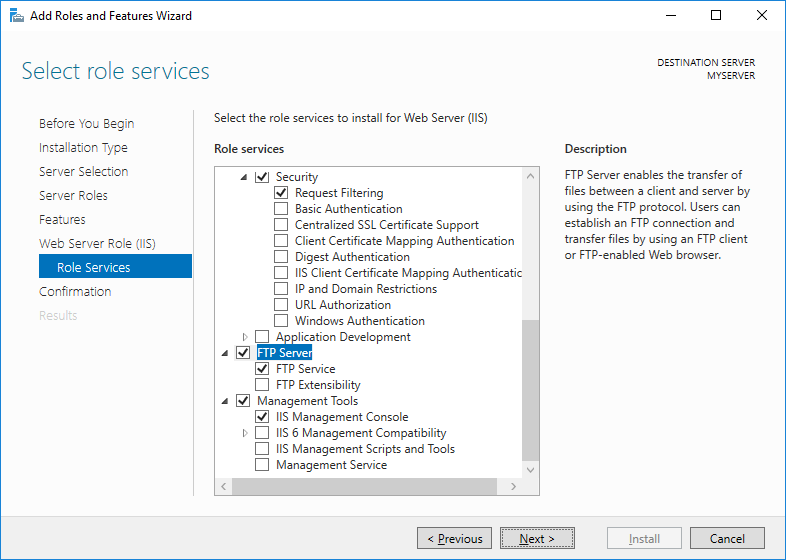
Setting up the FTP site and users:
For this tutorial, we're going to set up a standalone FTP server simply to upload and download files.
- First, we need to open the IIS Manager. Go to Control Panel > System and Security > Administrative Tools and select Internet Information Services (IIS) Manager.
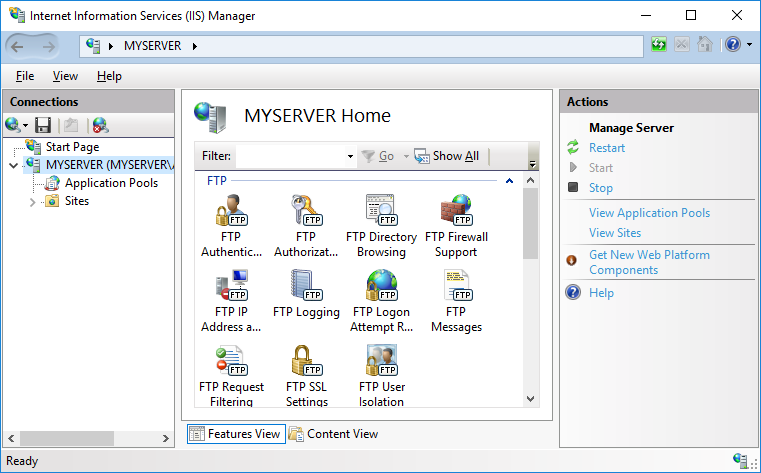
- Next, navigate to your Windows server node in the left-hand column.
- Select the 'Sites' folder and right-click it in the menu that opens select Add FTP Site. This will start a Wizard to guide you through the setup.
- In the initial Site Information step, you can name your FTP site. You can name it anything you like and the default 'FTP Site' is also acceptable. In this step, you will also specify the path to a folder on the server that will be accessed when logging in to FTP. You may want to choose C:\ at this step as this will allow you to browse to any folder via FTP once logged in.
- When you reach the Authentication and Authorization Information stage of the Wizard, you should select Basic Authentication and make sure Anonymous is deselected. At this step, you also select which users are allowed to connect and with what permissions. In a basic server setup, you would select Administrator as the user. Don't select Anonymous users. You can also select other users if you have added them.
- Click the Finish button, and this will complete the FTP setup.
- Reboot the server.
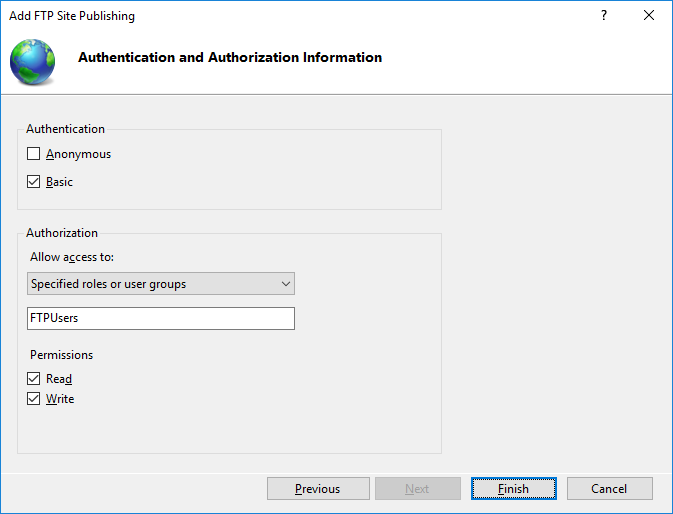
You've now completed setting up FTP through IIS in the Windows server. When you log in using your local FTP client, you will use the IP address as the hostname, Administrator as the user, and the current Administrator password.
As always, if you have any issues completing this or need further assistance, please contact our 24/7 Live Chat for help.
Written by Hostwinds Team / April 19, 2018
