Hostwinds Tutorials
Search results for:
Table of Contents
RDP Permissions for Multiple RDP Connections (Windows Server 2016)
This guide will explain how to grant permissions to non-admin users trying to RDP into your Windows VPS. This guide goes through the steps to fix permissions in the Windows 2016 Server Edition on your Hostwinds Cloud SSD VPS.
Sometimes when you create other users, and they try to RDP in, they might receive the following error, "To log on to this computer, you must be granted the Allow log on through the Terminal (or Remote Desktop) Services, right…."
Granting Permissions to your New User Account
Step 1. Connect to your Windows Server session by RDP as administrator
Step 2. Search for "Computer Management" and open that application.
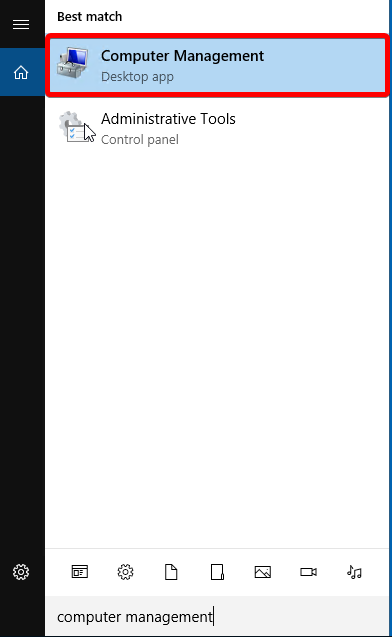
Step 3. Navigate to System Tools > Local Users & Groups > Groups
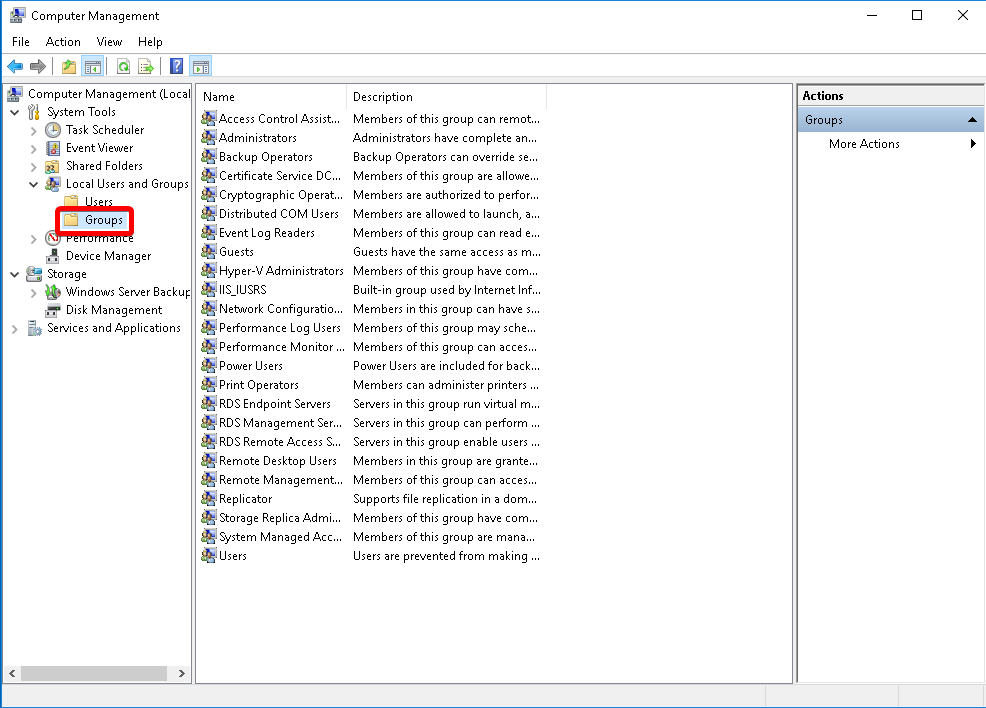
Step 4. Right-click "Remote Desktop Users,**" then select "Add to Group..**."
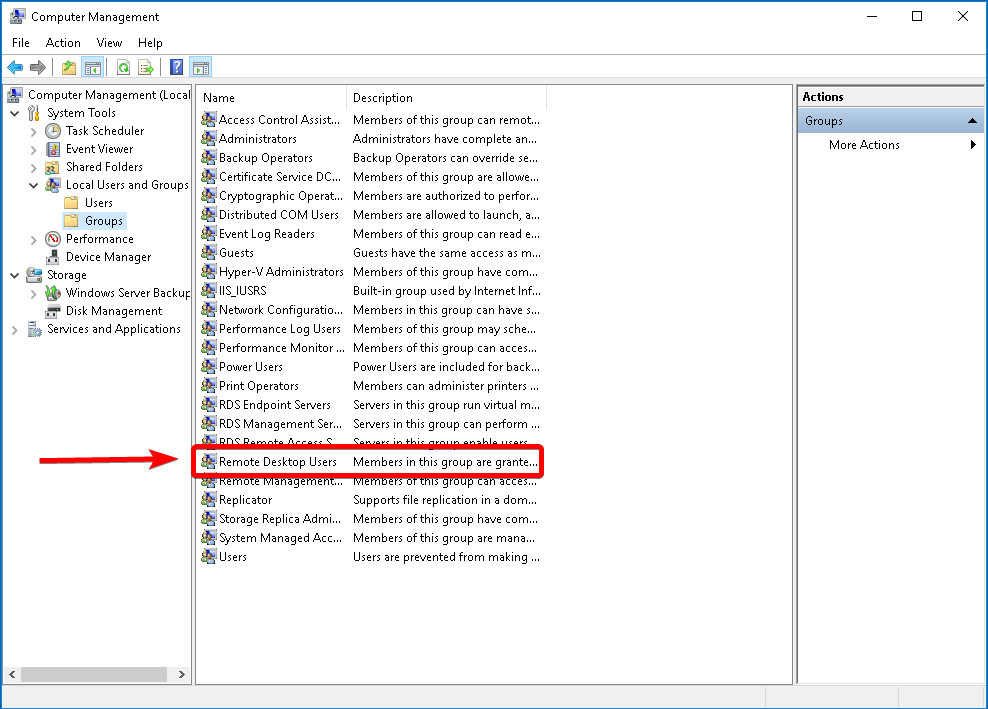
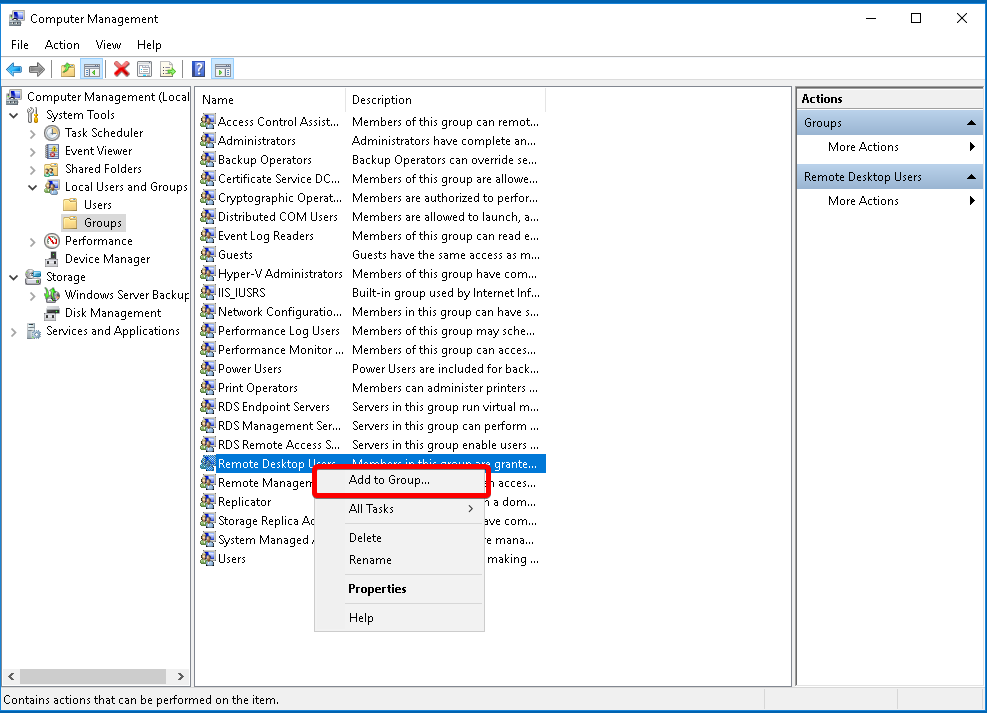
Step 5. A new interface will open. Select "Add…" near the bottom of the interface.
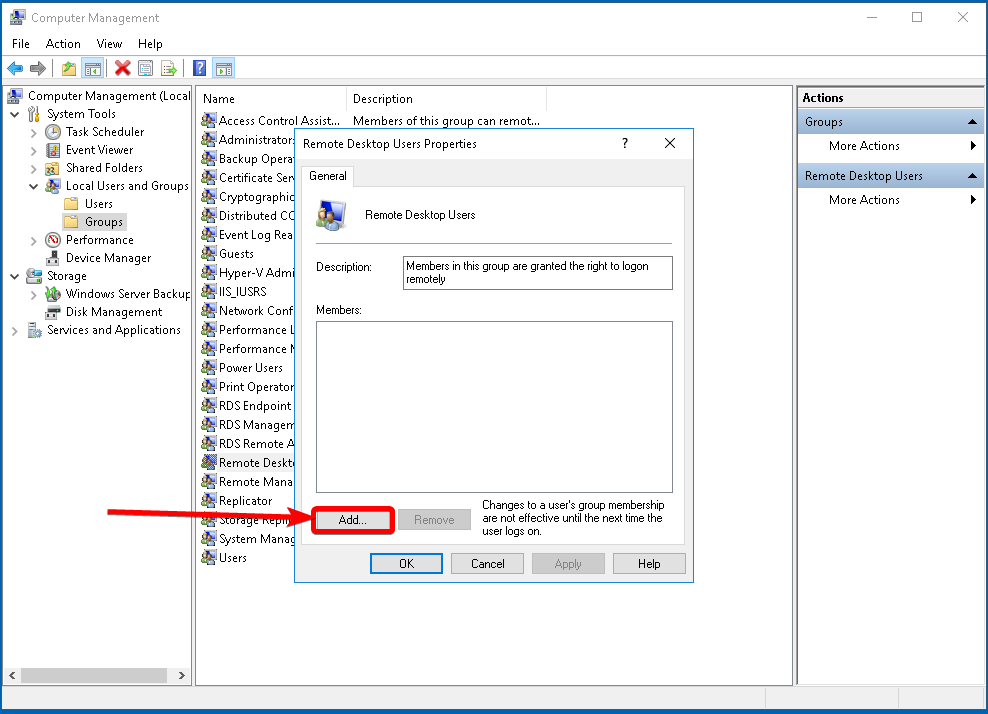
Step 6. Enter the user you would like to add to the new group.
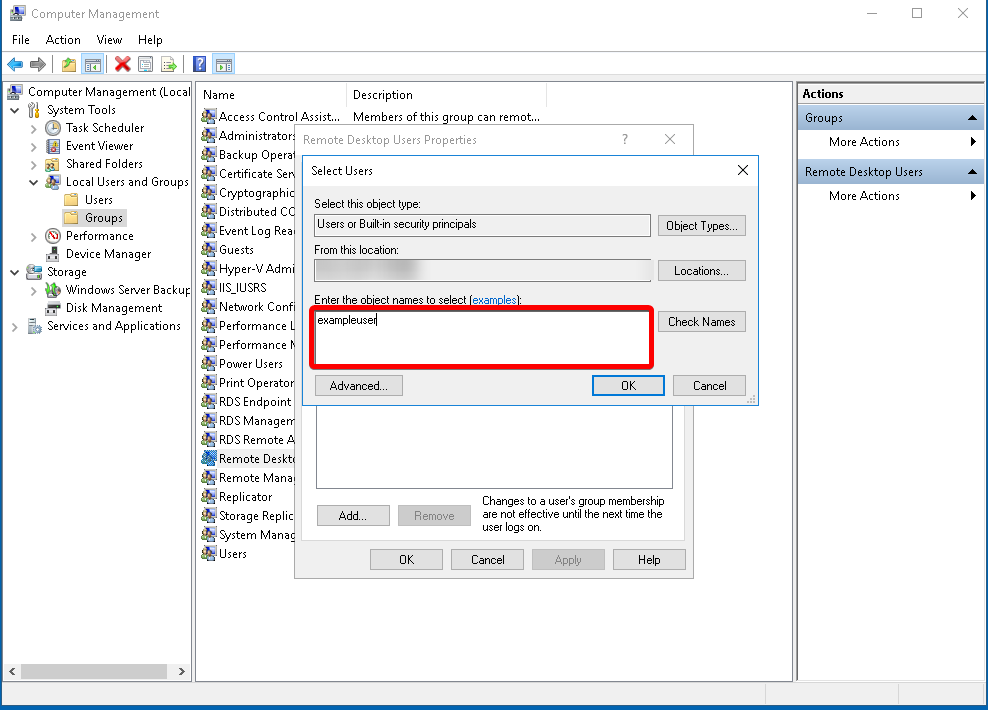
Step 7. ** Click the "Check Names**" to verify the object. It should change to the user's location in the file system.
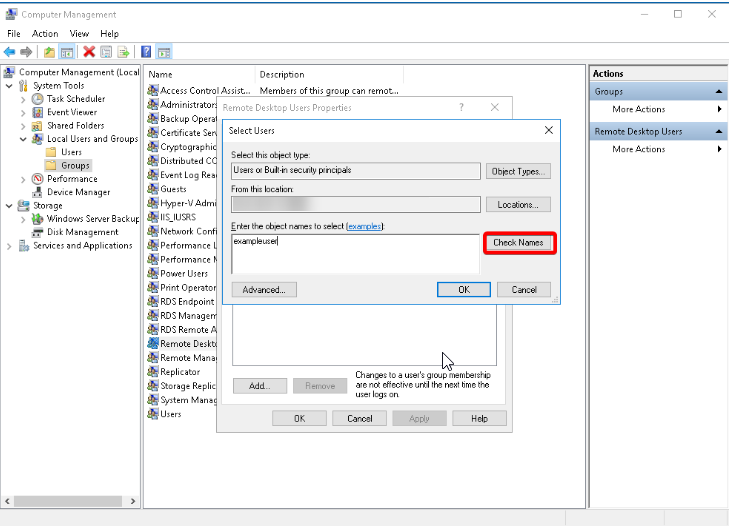
Step 8. Click "OK" on the bottom to close the "Select User" box. Then click Apply to confirm the changes.
You have now just given your new user permission to RDP into your Windows VPS!
Still not working? Try this!
You only need to continue if it is still not working. If you can log in as a new user, you are fine and may ignore these steps.
Step 9. Search for "Run" in your search bar on your server as the administrator. An application should come up called "Command Prompt. " Open that.
Step 10. A black box will open up type, "**secpol. msc,**" but without the quotes—press enter.
Step 11. A new interface will open. It will be called "Local Security Policy. " Navigate to Local Policies > User Rights Assignment.
Step 12. Locate and double click the item named "Allow log on through Remote Desktop Services."
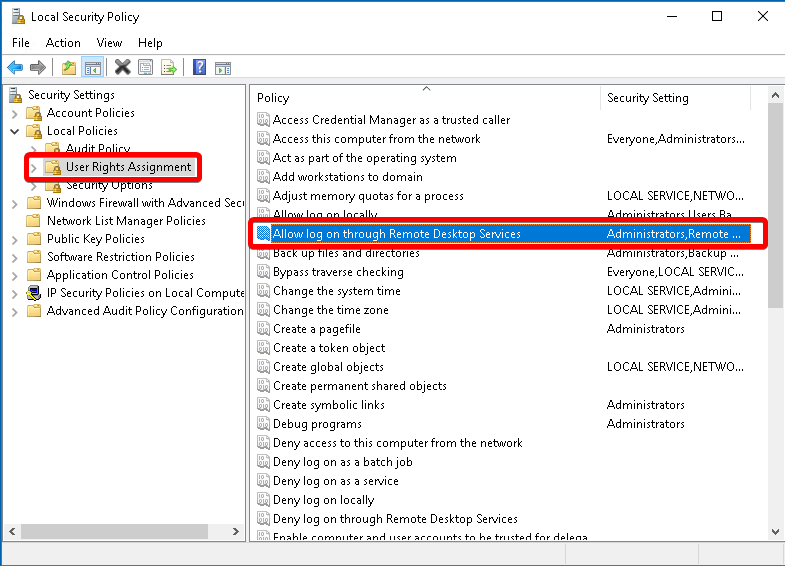
Step 13. A new interface will open up. Click "Add User to Group…". A box that is almost identical to the one in Step 6 will appear. First, click "Object Types" to ensure the "Groups" item is checked.
Step 14. Type "Remote Desktop Users" into the dialogue box. Click "Check Names," then click "OK" and "OK" again.
Step 15. Reboot your server. You should be able to log in as the new user now.
Written by Kevin Laird / April 24, 2020
