Hostwinds Tutorials
Search results for:
Table of Contents
Understanding The WHM Process Manager
Tags: WHM
Suppose you notice that your server starts to perform slower or has trouble keeping up with the traffic to your site. Usually, this will be due to memory-intensive processes. In some cases, this may be related to a normal cPanel / WHM Process or even a cPanel User/site on the server. With WHM's Process Manager, you can view the processes running on the server, as well as the user running them. You also have the ability to kill all of a user's processes or kill individual processes.
Where To Find The Process Manager
Step One: Log into your WHM Administrative Dashboard.
Step Two: In the Upper Left, there will be a search box. Enter in "System Health_"and hit enter. From the list of available options, select _Process Manager.
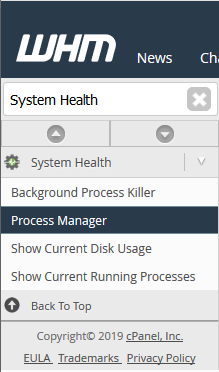
Step Three: After you click on Process Manager, you will be brought to a new page that will list the processes running on the server and brief information about them.
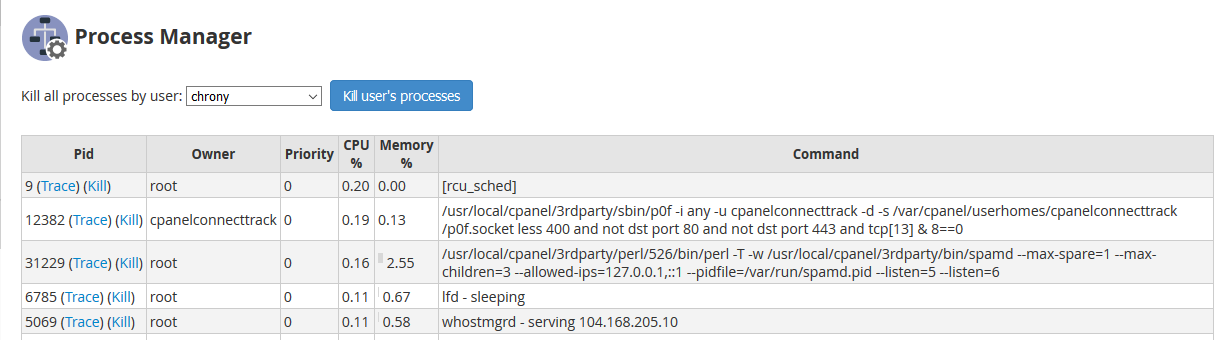
Overview of a Process
Each process will have some information regarding the process. This includes the Process ID (Pid), Owner of the process running, Priority of the task, CPU being used by the Process, Memory being used by the Process, and the Command that is running for the Process.

Performing A Trace of the Process
With the WHM Process Manager, you can see the output of a process or task as it runs. This can help debug an issue or see what a process is producing output out of curiosity. To perform a Trace on a process, click on the Trace link next to the process. This will produce output from the process, starting from the point you started to trace the process.
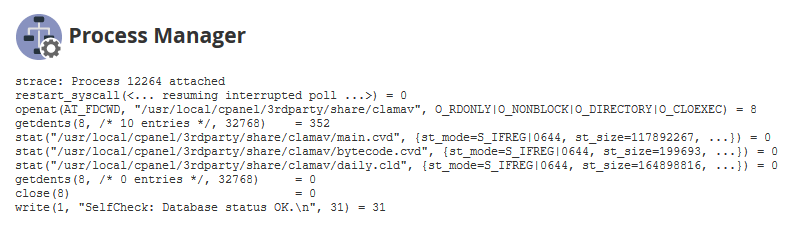
Killing A Single Process
If you notice a script or process running that seems to be bogging down your server, and you are sure that it can be killed, WHM offers the ability to kill the process easily. To do this, you would click the Kill link next to the process in the Process Manager that you would like killed. Afterward, this will redirect you to a page indicating the Kill was successful.
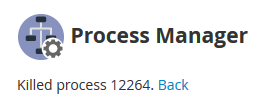
Killing A User's Processes
If you see that a particular user is abusing the resources or causing a high load on the server due to all of their processes consuming many resources, you can Kill all of the processes that belong to that user.
Step One: From the top of the Process Manager page, there will be a drop-down list of users. Select the User that you would like to kill processes for in the list.
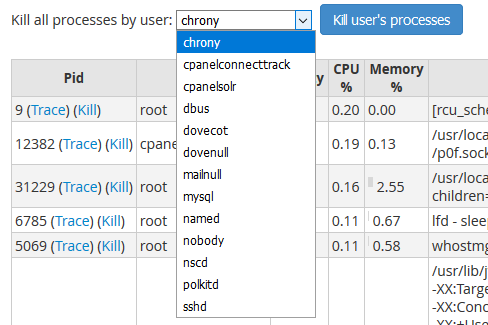
Step Two: Once you have selected the user you want to Kill processes for, click the Blue Kill user's processes button.
Step Three: After WHM has killed all of the processes belonging to the user, you will be brought to a page that is similar to if a single process was killed, indicating the user's processes have been killed.
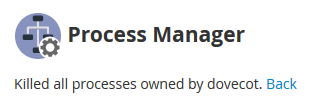
Written by Hostwinds Team / February 4, 2019
