Hostwinds Blog
Search results for:
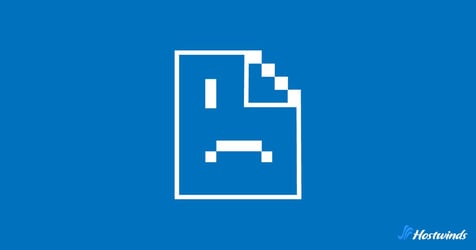
7 Ways to Fix "Webpage Not Available" Error
by: Hostwinds Team / October 18, 2023
Have you ever encountered the frustrating "Web Page Not Available" error while trying to access a website? Don't worry; you're not alone.
In this blog post, we'll see what this error is all about, what causes it and provide a number of easy-to-follow troubleshooting tips to help you get back to browsing the web without interruptions.
What is a "Webpage Not Available" Error?
The "Web Page Not Available" error, often displayed as a message like "This site can't be reached" or "Webpage not available," is a common issue encountered when attempting to access a website through a web browser. This error occurs when the browser cannot establish a connection with the requested website, preventing it from loading the web page.
This can happen for a number of reasons and understanding those causes is the first step to fixing them.
Common Causes of "Webpage Not Available" Errors
Let's explore the common culprits behind the "Web Page Not Available" error.
Server Issues
This is one of the most common reasons for encountering this error. Web servers host websites, and if there are problems on the server-side, it can lead to the "Web Page Not Available" error. These server issues can include:
- Server Downtime: The website's server might be temporarily offline due to maintenance, hardware failure, or other technical issues.
- Overloaded Servers: If a website experiences a sudden surge in traffic, its server may become overloaded, causing delays or rendering the site temporarily unavailable.
- Server Misconfigurations: Errors in server configurations can disrupt the delivery of web pages. These misconfigurations might be related to security settings, resource allocation, or other server parameters.
DNS Problems
DNS, which stands for Domain Name System, is responsible for translating human-friendly website addresses (e.g., www.example.com) into computer-friendly IP addresses (e.g., 192.168.1.1). DNS issues can prevent your browser from finding the correct IP address associated with a website, leading to the error.
Common DNS-related problems include:
- DNS Server Unavailability: If your DNS server is down or experiencing issues, your browser won't be able to resolve domain names into IP addresses.
- DNS Cache Problems: Sometimes, your computer caches outdated DNS information. This can prevent you from accessing websites even if they're fully functional.
Connection Problems
Connection issues can lead to "Web Page Not Available" errors. These problems can be on your end, your ISP's end, or even with the website's hosting provider.
Common connection-related issues include:
- Internet Disconnection: A sudden loss of internet connection can lead to this error. It's essential to ensure that you're still connected to the internet.
- ISP Issues: Your Internet Service Provider (ISP) may experience network problems that affect your ability to access certain websites.
Browser-Related Issues
Sometimes, the problem lies within your web browser itself.
Browser-related issues can include:
- Cache and Cookies: Browsers store website data to speed up loading times. However, a corrupted cache or problematic cookies can lead to access issues.
- Extensions or Add-ons: Browser extensions or add-ons can sometimes interfere with website functionality.
- Outdated Browser: Using an outdated browser version may result in compatibility issues with modern websites.
Troubleshooting "Webpage Not Available"
Now, let's dive into how we can troubleshoot and resolve the "Web Page Not Available" error.
Method 1: Check Your Internet Connection
Ensure you're connected to the internet. Try opening other websites to confirm your connection is working. If you're on Wi-Fi, ensure you're within the signal range.
Method 2: Clear Browser Cache and Cookies
Your browser stores data to speed up website loading, but this can sometimes cause issues.
To clear cache and cookies:
Google Chrome
- Click on the three vertical dots in the upper right of the browser.
- Go to "History," then "History" again.
- Click "Clear browsing data."
Mozilla Firefox
- Click on the three lines in the upper right.
- Choose "Library," then "History again."
- Click "Clear Recent History."
Microsoft Edge
- Click the three horizontal dots in the upper right,
- Choose "Settings,"
- Click "Privacy, search, and services."
- Click "Choose what to clear" then choose "Cookies and other site data."
- Click "Clear now."
Method 3: Test Different Browsers
Try opening the website with another browser (e.g., if you're using Chrome, try Firefox or Edge) to see if the problem persists. This can help determine if the issue is browser-specific.
Method 4: Verify the Website's URL
Double-check the website's URL for typos or errors. Sometimes a simple mistake can lead to this error. Ensure it's spelled correctly and includes "http://" or "https://" as needed.
Method 5: Check the Website's Server Status
Visit a server status checking website like "DownDetector" or "IsItDownRightNow" to see if the website you're trying to access is down for everyone. If it is, you'll need to wait until it's back up.
Advanced Troubleshooting Methods
For those with a bit more technical knowledge, advanced troubleshooting techniques can help identify and resolve "Web Page Not Available" errors.
Advanced Method 1: Check DNS Settings
DNS (Domain Name System) settings can sometimes lead to access problems. To ensure your DNS settings are correctly configured.
On Windows
- Press Win + R to open the Run dialog.
- Type "ncpa.cpl" and press Enter to open the Network Connections window.
- Right-click your active network connection (ex. Ethernet or WiFi) and select "Properties."
- In the properties window, select "Internet Protocol Version 4 (TCP/IPv4)" and click "Properties."
- Ensure that "Obtain DNS server address automatically" is selected, or manually enter preferred DNS server addresses like Google's (8.8.8.8) and (8.8.4.4).
On macOS
- Go to "System Preferences."
- Select "Network."
- Choose your active network connection and click "Advanced."
- Navigate to the "DNS" tab and add or edit DNS server addresses.
Advanced Method 2: Use Command Line Tools
Command line tools can provide more in-depth information about network issues. Here's how to use a couple of these tools.
Ping: This tool sends packets to a specific IP address to check if the target is responsive.
- Open the command prompt (Windows) or terminal (macOS/Linux).
- Type "ping website.com" (replace "website.com" with the actual website's domain) and press Enter. You'll see if the website's server responds.
Tracert (or Traceroute): Tracert helps you trace the route your data takes to reach the target server.
- Open the command prompt (Windows) or terminal (macOS/Linux).
- Type "tracert website.com" (replace "website.com" with the actual website's domain) and press Enter. This tool will show you the hops and delays between your computer and the website's server.
Preventing "Web Page Not Available" Errors
Here are some proactive steps you can take to reduce the likelihood of encountering "Webpage Not Available" errors in the future.
Keep Software and Browsers Updated
Regularly updating your operating system and web browser will ensure a smooth web browsing experience. Updates often include bug fixes and security patches that can prevent common errors.
Here's how to do it:
For Windows
- Go to "Settings."
- Click on "Update & Security."
- Select "Windows Update."
- Check for updates and install them.
For macOS
- Click the Apple menu and choose "System Preferences."
- Select "Software Update."
- Install any available updates.
For Browsers
Most modern browsers will automatically update. However, you can check for updates manually by going to the browser's settings or preferences menu and clicking on "About" or "Help."
Use Reliable DNS Servers
DNS issues can contribute to "Web Page Not Available" errors. By using reliable DNS servers, you can improve your overall web browsing experience. As mentioned earlier, consider using public DNS servers.
Google Public DNS: Primary: 8.8.8.8, Secondary: 8.8.4.4
Cloudflare DNS: Primary: 1.1.1.1, Secondary: 1.0.0.1
Be Cautious About Visiting Unreliable Websites
Some websites are more prone to downtime than others. To minimize your exposure to "Web Page Not Available" errors, be selective about the websites you visit. Here are some tips:
- Check Website Reputation: Before visiting a new or less-known website, research its reputation. User reviews, ratings, and online forums can provide insight into the site's reliability.
- Avoid Suspicious Links: Be cautious about clicking on links in emails or messages from unknown sources. These links can lead to unreliable websites or phishing scams.
- Use Browser Security Features: Most modern web browsers include security features that can help identify and block potentially harmful websites. Keep these features enabled.
Happy Browsing
"Web Page Not Available" errors can be frustrating, but with the right knowledge and troubleshooting steps, you can often resolve them quickly.
Remember to stay patient and take these simple steps to ensure a smoother web browsing experience.
Written by Hostwinds Team / October 18, 2023
