Hostwinds Tutorials
Search results for:
Table of Contents
How to Manage Email Accounts in CentOS Web Panel
Tags: CentOS Web Panel
When using CentOS Web Panel as your server management portal, you will need to manage email accounts created on the server. This guide will go over admin email management within CentOS Web Panel.
Email Management Within CentOS Web Panel
The page that allows you to manage email address inboxes has a few different tasks that can be performed on each email.
Getting To The List Email Accounts Page
Step 1: Log in to your CWP7 dashboard. By default, this is done by navigating to the IP Address of your server and affixing the port number of "2030" at the end. It looks something like this:
192.168.1.183:2030
Once logged in, you should see your CWP7 Dashboard.
Step 2: Click the drop-down on the left, then click List Email Accounts. This will take you to a screen titled List of Mail Box accounts where the modifications can be made


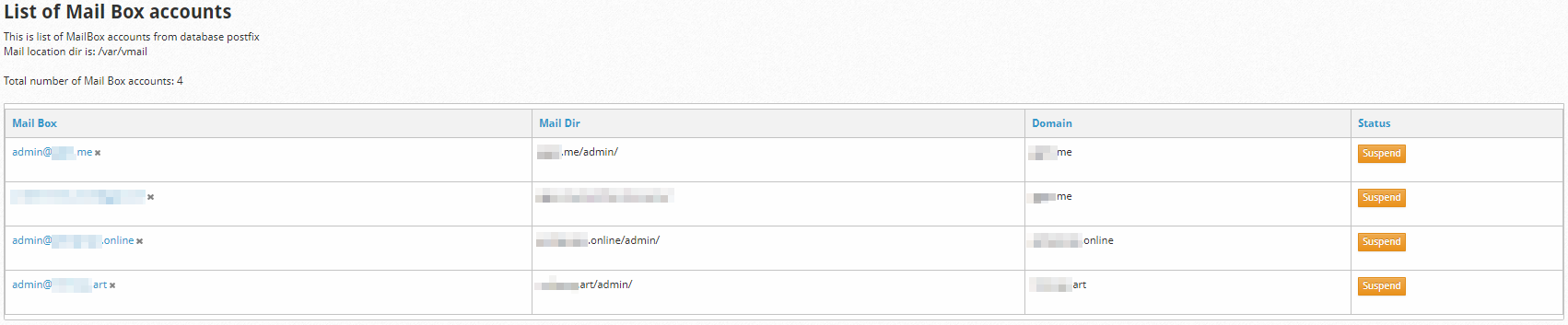
Change An Email Account Password
Step 1: From the List of Mail Box accounts page, click the email you wish to change the password for.
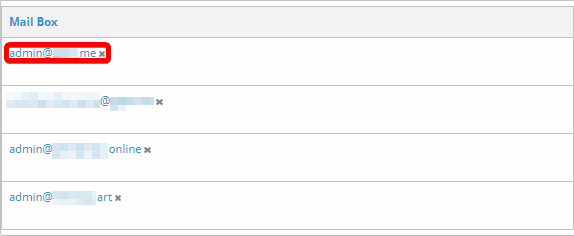
Step 2: Enter the password you wish to give to the selected email account in the box provided at the top of the page. Once you've entered the password, click the Save New Password button to commit the change.
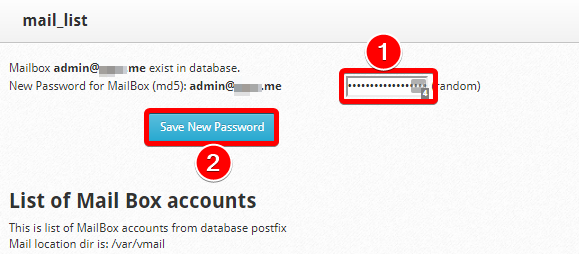
You will see a new message upon the successful change of the password.
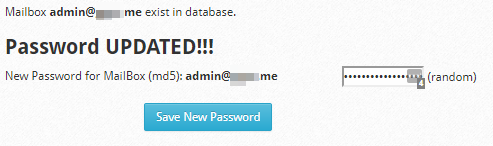
Suspending An Email Account
Step 1: From the List of Mail Box accounts page, click the Suspend button that resides on the same row as the email you wish to suspend.

Step 2: You will see a dialogue box pop up asking you to confirm that you wish to suspend the selected email address. This dialogue box will look different, depending on which browser you are using.
Chrome Firefox Internet Explorer
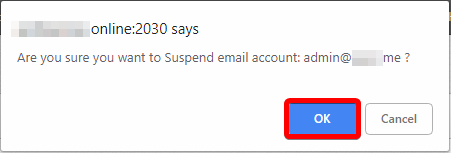
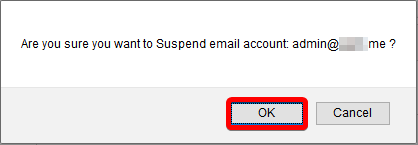
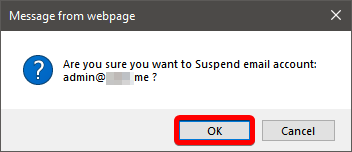
The Suspend button will change to an Unsuspend button. To unsuspend an email account, click the Unsuspend button. You will need to confirm in the dialogue box as before.

Deleting an Email Account
Step 1: From the List of Mail Box Accounts page, click the little gray X that resides next to the email address you wish to delete.

Step 2: You will see a dialogue box pop up asking you to confirm that you wish to delete the selected email address (note: the dialogue box may look different depending on the browser you are using). After you confirm the deletion request, you will see a message at the top of the page. The message states that the Mailbox, Alias, and directory for the email account have been deleted.
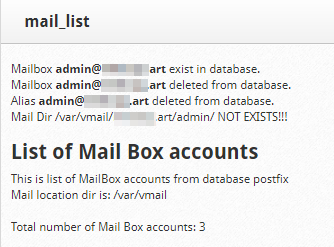
Written by Hostwinds Team / December 10, 2018
