Hostwinds Tutorials
Search results for:
Table of Contents
How to Use the Virus Scanner in cPanel
What the Virus Scanner Looks for
Running a Virus Scan
cPanel Virus Scan
How to Use the Virus Scanner in cPanel
What the Virus Scanner Looks for
Running a Virus Scan
How to Use the Virus Scanner in cPanel
This article describes how to use the virus scanner in cPanel to scan your account files for viruses, trojan horses, and other types of malware. You can scan e-mail files, files in public web and FTP directories, or your entire account.
By default, the cPanel virus scanner is not installed on Cloud and Dedicated servers. If you have one of these account types and would like this feature installed, please open a support ticket, and we will install it for you.
What the Virus Scanner Looks for
The virus scanner in cPanel searches for viruses, trojan horses, malware, and other threats. It does this by using databases from several sources:
- ClamAV: Clam AntiVirus is an open-source program that can detect a wide variety of threats. For more information about ClamAV, please visit http://www.clamav.net.
- R-fx Networks: This virus definitions database is designed for shared hosting environments. For more information about the R-fx Networks Linux Malware Detect project, please visit http://www.rfxn.com/projects/linux-malware-detect/.
Running a Virus Scan
To run a virus scan, follow these steps:
- In the Advanced section of the cPanel home screen, click Virus Scanner.
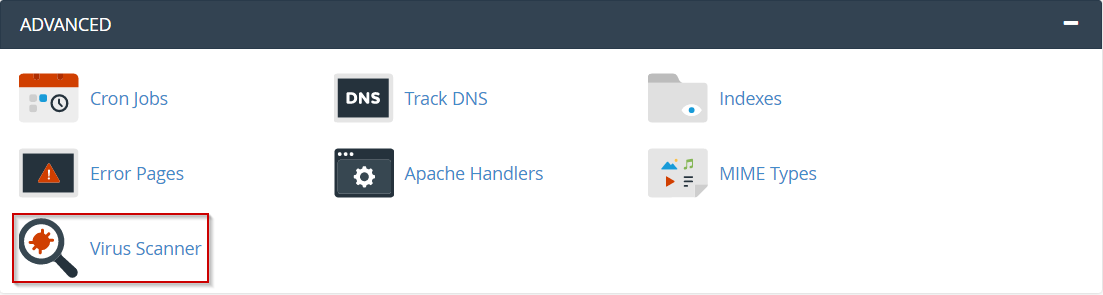
- Under Start a New Scan, select which directory you want to scan:
- Scan Mail: This option scans the mail directory in your account, looking for viruses in incoming and outgoing e-mail messages
- You should run this scan if one of your recipients reports receiving a virus from you
- Scan Entire Home Directory: This option scans all of the files in your account
- Scan Public Web Space: This option scans the public_html directory in your account, looking for infected website files
- You should run this scan frequently to check if any of your website files are infected with known viruses
- Scan Public FTP Space: This option scans the public_ftp directory in your account, looking for infected files
- You only need to run this scan if you share files using FTP.
- Scan Mail: This option scans the mail directory in your account, looking for viruses in incoming and outgoing e-mail messages
- Click Scan Now
- If there are a lot of files in the directory, the scan may take some time to complete
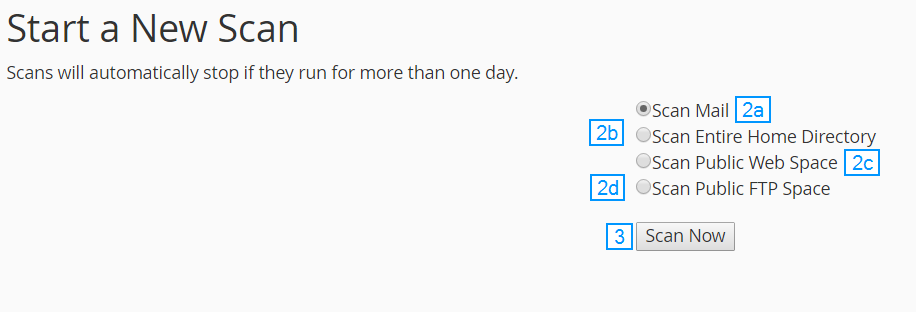
- If the virus scan finds any infected files, you can specify what to do with the files:
- Quarantine: When this option is selected, the virus scanner moves the file to the quarantine directory. The quarantine directory is located at/home/username/quarantine_clamavconnector, where the username represents your account username.
- Destroy: When this option is selected, the virus scanner deletes the infected file
- Ignore: When this option is selected, the virus scanner leaves the infected file unchanged.
- To complete the virus scan process, click Process Cleanup.
Written by Michael Brower / June 22, 2017
