Hostwinds Tutorials
Search results for:
Table of Contents
How To Use Media In Weebly
Tags: Weebly Website Builder
This article will go over how to use the Media section within Weebly. This article is intended for Hostwinds clients who have a Shared or Business Hosting package using the basic version of this website builder. Before getting started with this guide, please review How To Access Weebly Website Builder for review on where to access Weebly.
It is important to note that the information provided in this guide is for informational purposes only. The premium features and changes made after the time writing this guide may be different and will be displayed to you in your Weebly account when editing your site through Weebly. Please open a ticket with our Support Team if you have any questions to help.
Weebly Media Section
Once you are logged in to your Weebly account, select the Build tab at the top of the page.

Now look for the Media section on the left side of the page. Each available option is available by dragging and dropping into the location you would like within your web page.
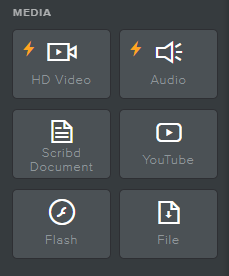
Some features may require an upgraded version of Weebly. If the option you are trying to use requires an upgrade, it will create a pop-up to know what is required. For more information about upgrading your Weebly Service, please review How To Upgrade Your Weebly Service.
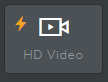
HD Video – requires a Pro plan or better. You can use the HD Video element to upload video directly to your website and display it in an unbranded video player. This looks more professional and can be less distracting for your visitors than embedding video from a branded website(s).
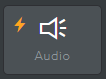
Audio – requires a Pro plan or better. The audio player element allows you to add an MP3 file directly to your website easily.
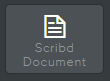
Scribd Document – The document uploader is empowered by Scribd. The Document drag and drop features allow you to upload and display documents on your site for easy online viewing.
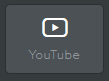
Youtube – Drag and drop this option to add any Youtube videos you would like to display on your site. The video will attach where you drag it, providing options to resize from small to large (or auto) if necessary.
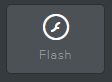
**Flash ** – Upload a flash SWF file to your website using this feature. Drag and dropping will create a window for you to customize and upload your file. If the file does not play, it's worth noting that it usually means the SWF file is not basic enough to use with Weebly. Unfortunately, this means you will need to use a different file format.
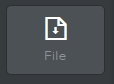
File – Simply put, this feature allows you to upload a file to your website providing users the ability to download the files onto their local machines directly.
Written by Hostwinds Team / July 27, 2018
