Hostwinds Tutorials
Search results for:
Table of Contents
How To Install Magento Using Softaculous
Tags: Softaculous, Magento
How Do I Install Magento Easily With Softaculous?
First, you will want to Go to your cPanel, which can be accessed from the Hostwinds Client Area or yourdomain.com/cpanel.
Next, you will want to navigate to the Software section of the cPanel interface (usually near the bottom by default) to find the Softaculous Apps Installer.
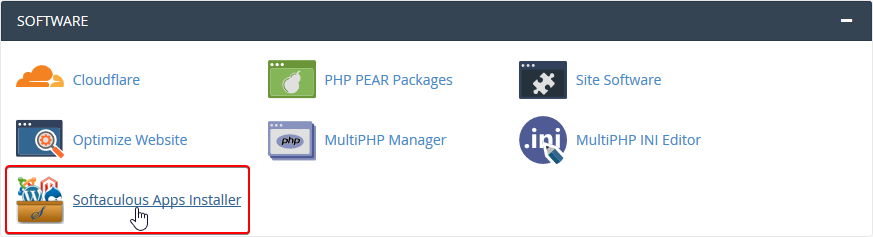
Click on the Softaculous Apps Installer icon to be brought to the Softaculous Scripts Installer page. From here is where most scripts can easily be installed.
If you do not see Magento listed in the Top Scripts or on the front page, you can click on E-Commerce on the left. This will show E-Commerce Applications that can be installed. You will want to find Magento from the list and click on it.
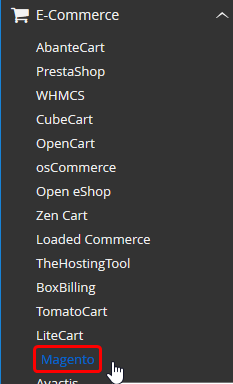
After you have the Magento Overview page up, you will see a button that says Install Now. Click this to be brought to the installation page for the final steps of the setup.
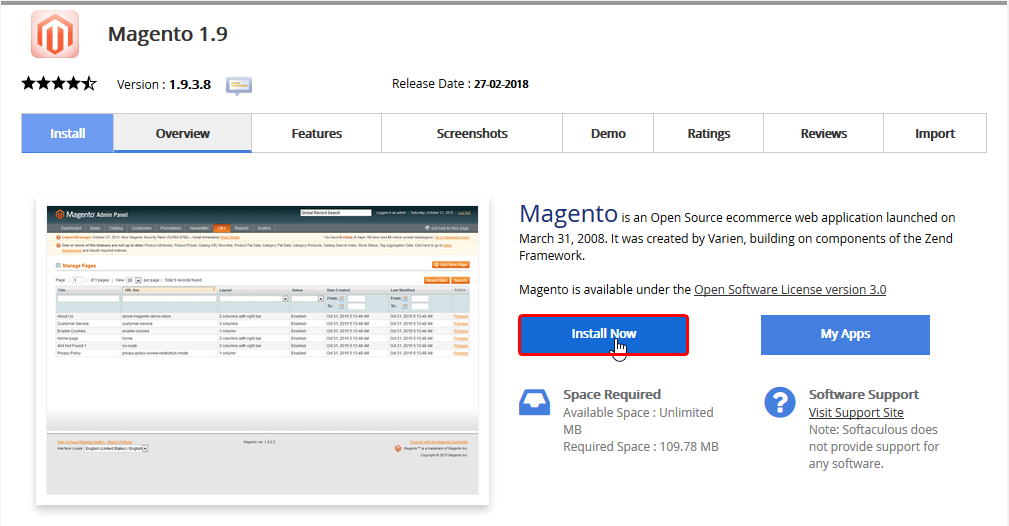
After you have clicked the Install Now button, you will be brought to a page for the last steps of the installation. Here you will enter information to get Magento configured and installed on your website.
If you want a specific version of Magento to be installed, you can select that here. Usually, the latest version will have the newest features.
For the protocol, it is highly recommended to select https:// this way. Your site will use SSL to encrypt the traffic. This will protect any information that your users enter on your website.
Here you will want to select the domain that you are installing Magento on. If you have more than one domain on the cPanel account, they will appear in this drop-down list.
For the Directory, you will want to put where Magento will be installed. Such as yourdomain.com/magento. If you want it installed on the main domain (yourdomain.com), leave this blank to install to the public_html folder.
This setting should only usually be changed if you specifically need this to be different. This CRON job that runs is used for Magento tasks such as Indexing and product updates. As well as currency updates
This will be the path that you can access the Magento Administrative dashboard. It is recommended to change to something that is not easy to guess
You would check this box if you want your Magento installation to be populated with some sample data. This is useful if you want to see what your website would look like with content on it at the beginning.
Here you will set the administrator username to login to the dashboard with
The password for the administrative Magento account would be set here. It is recommended to make sure that it is nice and secure, to make sure it does not get guessed easily. There is a meter that can help gauge how strong the password is as well as a password generator to help you generate a stronger password
Here you will enter the First Name of the administrative user. This is not required to be accurate, though it is what Magento used to identify you
Same with the First name, the Last name does not need to be correct but is used by Magento for identification
For the admin email, you will want to enter in the email where you want Magento to send important emails to, such as if something goes wrong or there is something you should know about
Here the database name that Magento uses for storing data can be set. The default can usually work fine, though if you have any specific names you need, you can set that here
With the database, Magento will create necessary tables with a prefix in front of them. You can set that prefix to be used in this box here.
After the information has been filled out completely in the form, you will click the Install button.
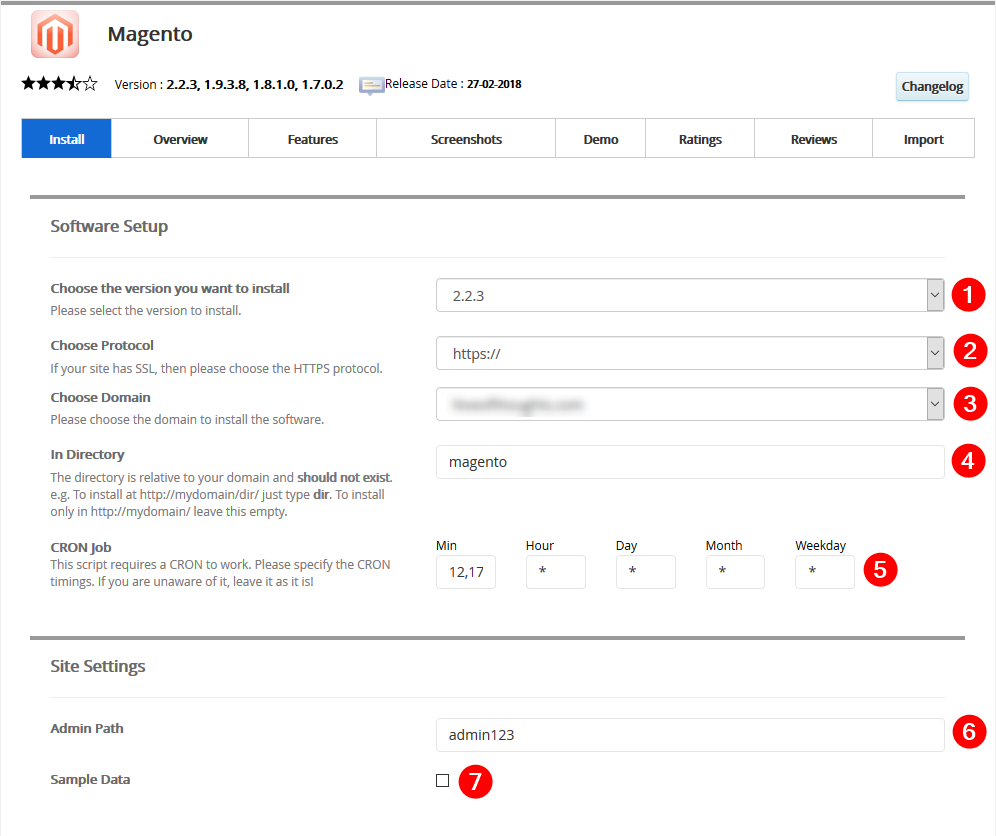
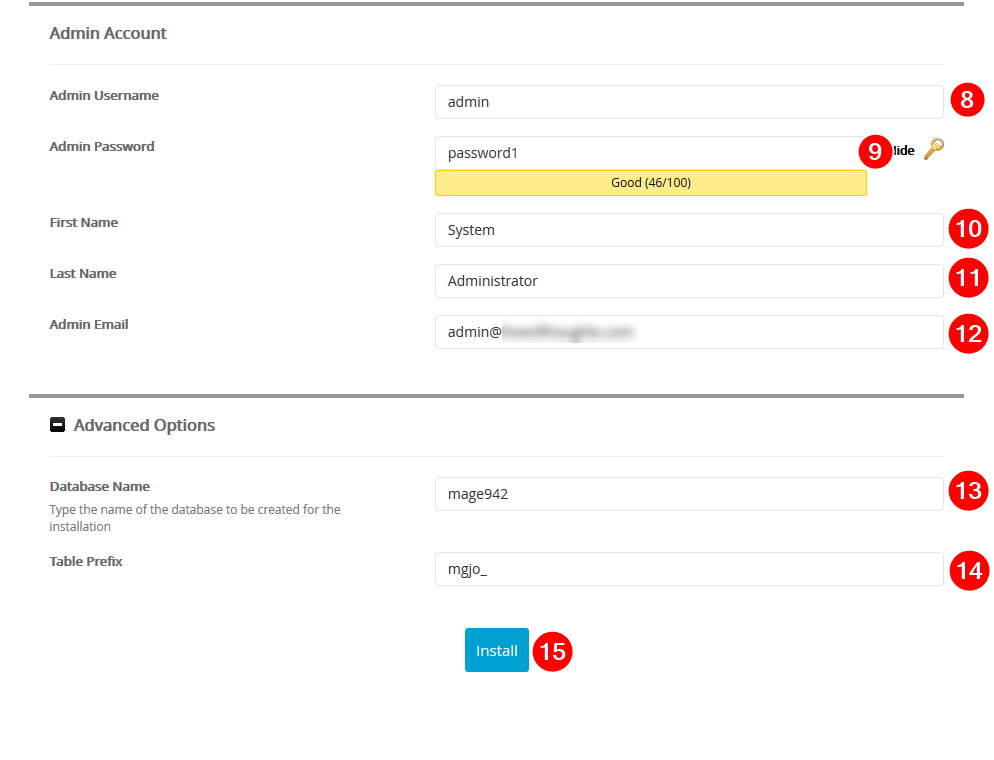
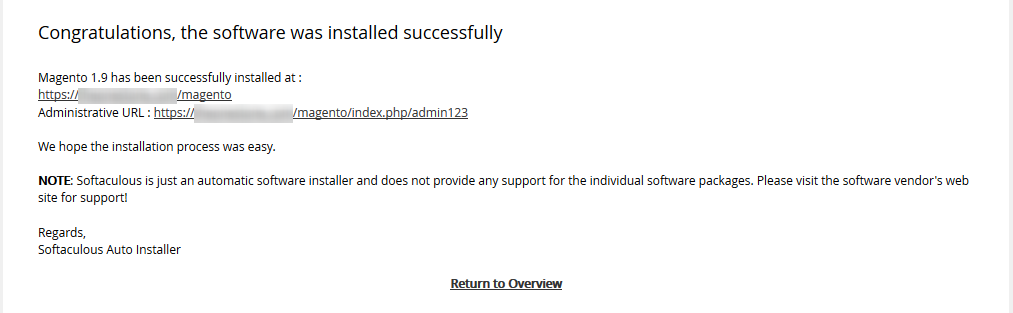
Once the installation has been completed, you will be brought to a page that will say the installation was completed successfully. If not, it will provide a message on what went wrong and how this could be fixed. This page will also have links to where you can access your Magento site, as well as the Administrative Dashboard for Magento. It is important to save these details in a secure location if you need to reference them later.
If you should require any assistance, you can contact us in LiveChat or by submitting a ticket.
Written by Hostwinds Team / April 10, 2018
