Hostwinds Tutorials
Search results for:
Installing various types of software through the use of scripts can be very helpful for any server admin. Typically this process requires utilizing the Linux shell (command line) or something like Softaculous. However, with Virtualmin, you can install scripts directly through the Install Scripts module to build right into Virtualmin. Although there is a limit to the scripts available in the GPL (free) version of Virtualmin, the available scripts are fantastic! The focus of this article is to teach you how to utilize the Virtualmin Install Scripts module.
This article implies that you have already installed Virtualmin. If you have not done so yet, please look at the following article: How to install Virtualmin.
Before we get started, you'll need to login into your Virtualmin or Webmin account. If you're not certain how to do this or document als Virtualmin, please review the following article, which should assist you with: How to login to Webmin. Most often, after a default installation of Webmin, the login URL will be yourdomain.tld:10000, replacing yourdomain. tld with your actual domain/website name. Once you're logged in, please proceed with the following steps that outline how to install scripts in Virtualmin using the Install Scripts module.
- Under the Virtualmin section, select the domain from the dropdown menu on which you'd like to install a script.
- Click the I**nstall Scripts** module from the available options listed.
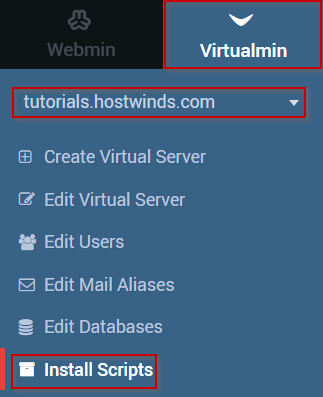
- It would be best if you were now on the Install Scripts page, which depending on your version of Virtualminwill look similar to the following.
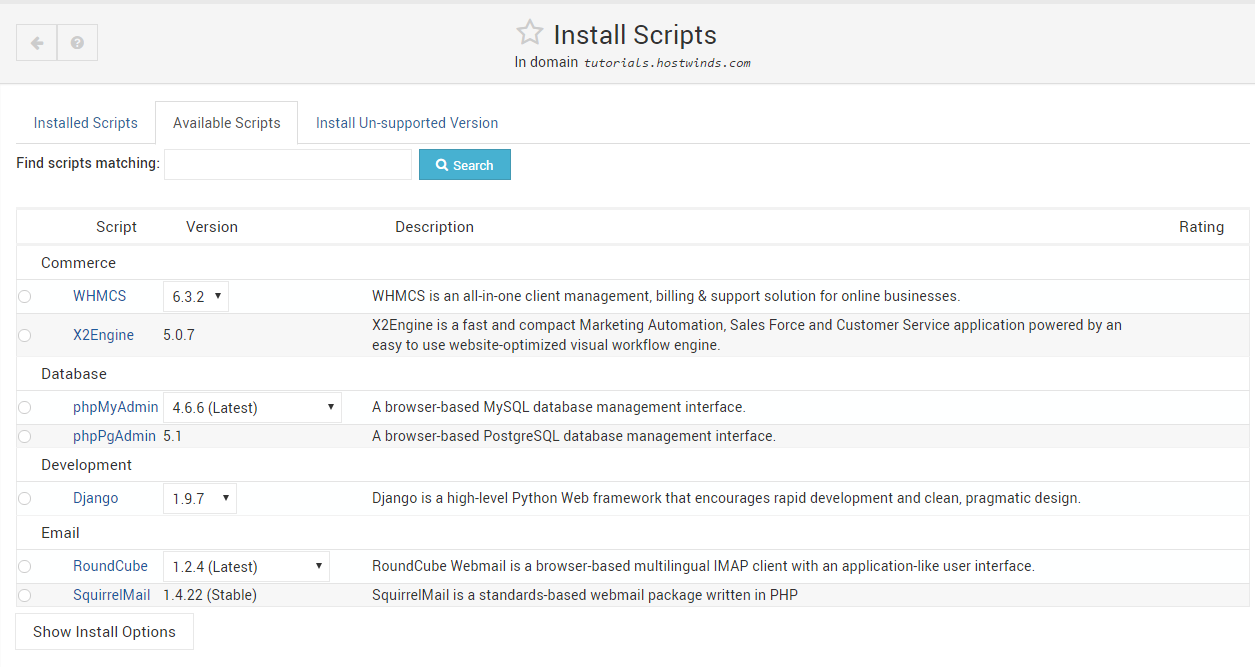
Select the Available Scripts tab
Select the script that you'd like to execute by clicking the radio button next to the script's name for this article. SquirrelMail is selected.
Click the Show Install Options button.
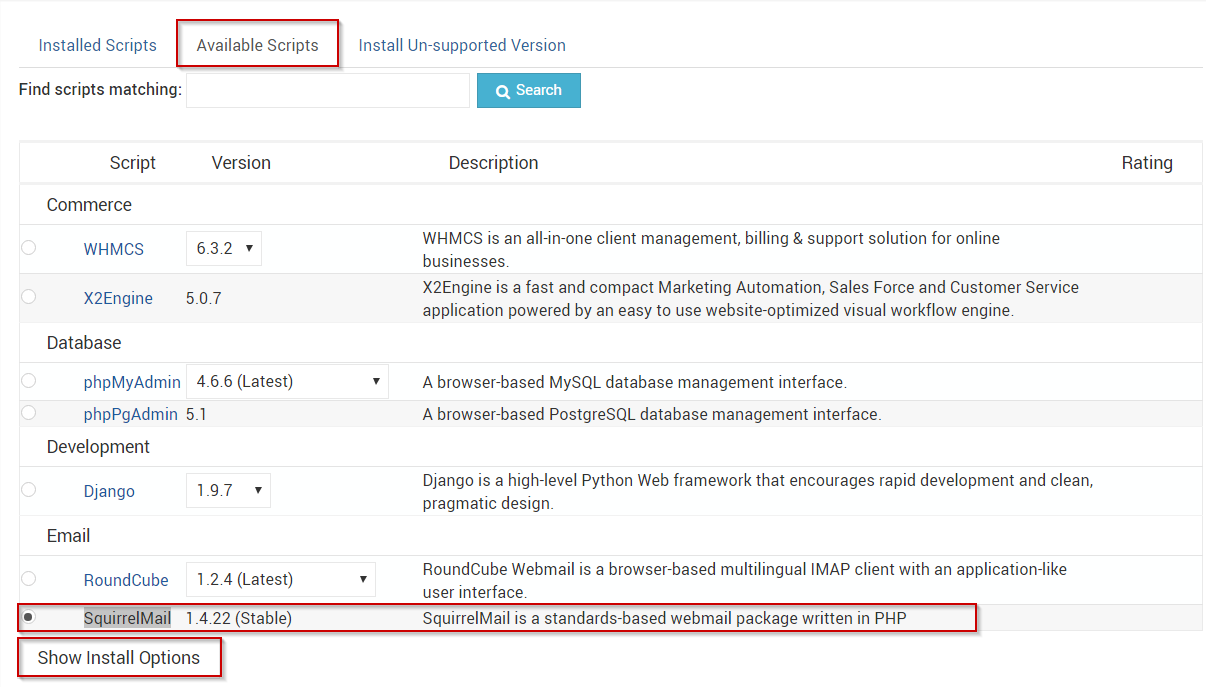
Make any changes that you deem appropriate. However, the default options should be fine most of the time.
When you're satisfied, click the Install Now button.
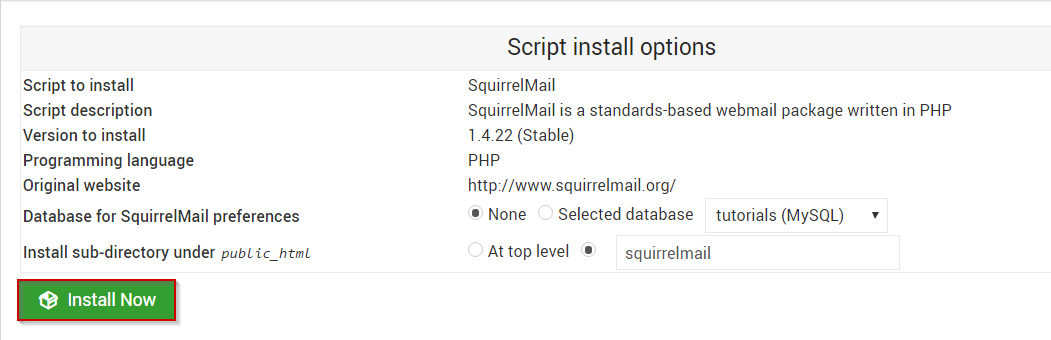
It might take a bit of time for the Installation to complete. But once done, Virtualmin will let you know if the script had been installed successfully.
If you should have any questions or would like assistance, please contact us through Live Chat or by submitting a ticket with our Technical Support team.
Written by Michael Brower / June 21, 2017
