Hostwinds Tutorials
Search results for:
Managing files for a website or server is a crucial task of a developer or server administrator. Although there are multiple ways to manage files on a server, it is very convenient to manage these files through a singular interface. With most control panels, you're given access to a File Manager that allows you to do just that, and Virtualmin is no exception!
This article focuses on teaching you how to locate the Virtualmin File Manager and some basic functionality. This article assumes that you have already installed Virtualmin. If you have not done so yet, please look at the following article: How to install Virtualmin (CentOS 7).
Before we get started, you'll need to login into your Virtualmin or Webmin account. If you're not certain how to do this, please review the following article, which should assist you with login into Webmin. Once you're logged in and ready to proceed, you can continue with the rest of the steps outlined below. It is important to remember that users who have administrative permissions can view, access, and modify all files on the server. If the user does not have administrative permissions, they will only view or manage their own files.
- Ensure that you're in the Webmin section
- Select the Others option
- Click the File Manager module
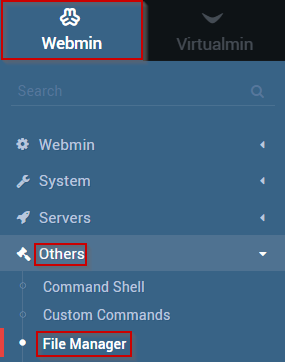
- The File Manager interface should now be open and look similar to the following.
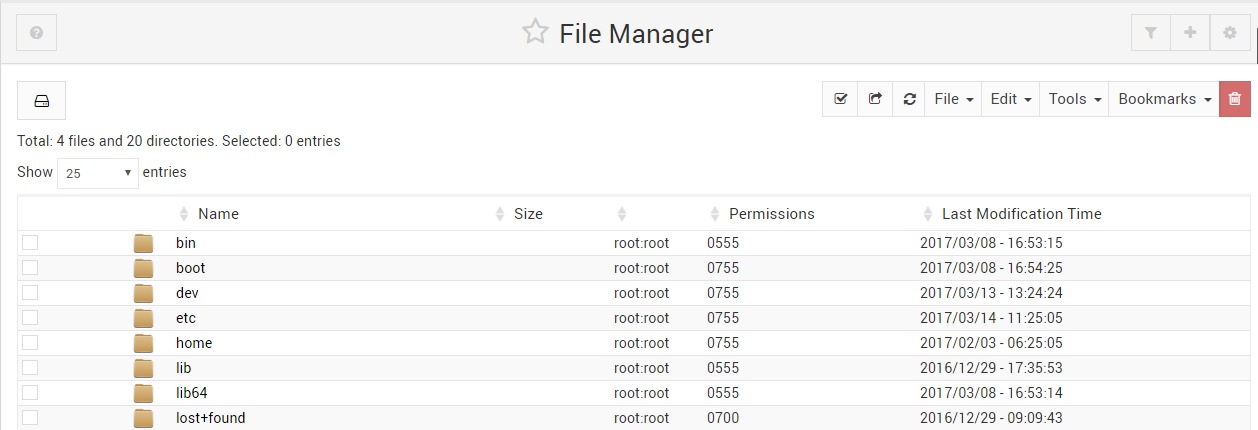
- In this interface, you can view the contents of folders by clicking on them
- You can create files and folders by clicking the File button and selecting the corresponding option
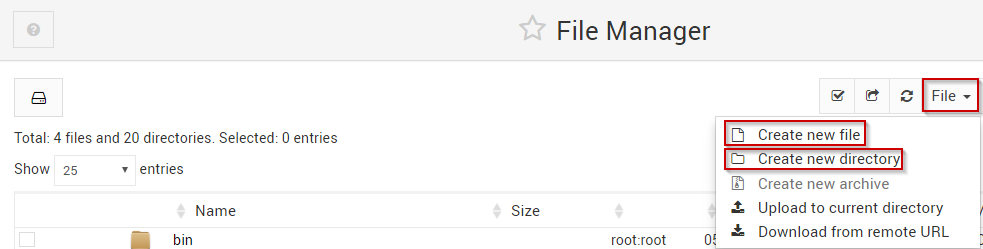
- You can edit, copy, cut, delete, rename and download files by right-clicking and selecting the corresponding option.
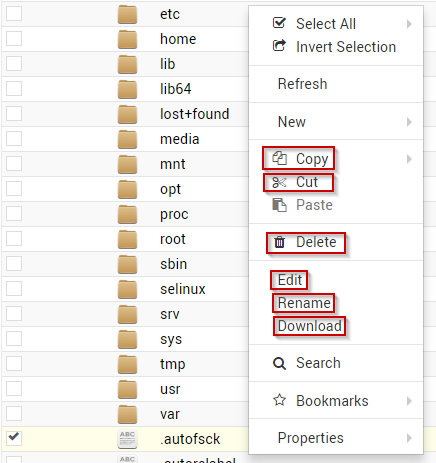
Written by Michael Brower / June 22, 2017
