Hostwinds Tutorials
Search results for:
Table of Contents
How To Create Your Own Custom Windows VPS Instance(s)
This guide will go over some common ways to customize your Windows Instance and then use it as a template for your next one to ten Instances. This is a huge time saver, and once you customize your VPS, create a snapshot, convert that into a template, you can use this snapshot template when you create your next one to ten Instances. To follow this guide, you will want to be logged into your Hostwinds VPS using RDP from your PC or connect to RDP from your Mac. In this guide, we will be using Windows Server 2016.
Ensure you are connected to your Instance in RDP so that you can connect to your Instance.
Before customizing your VPS, we strongly suggest that you take a Snapshot Backup of your Instance.
Customize Windows Instance
We will install or change common programs and features internally in the Windows Server 2016 in the examples below.
Change Desktop Background
Step 1: RDP into your Windows server
This will display a typical Windows desktop like you would see on a newly purchased laptop from the store after turning it on.
Step 2: Right-hand click on the desktop and choose Personalize.
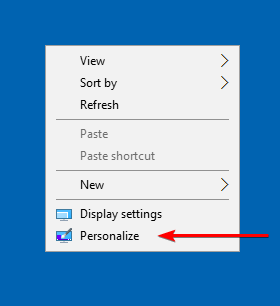
Step 3: Within Personalize (as an example), you can edit your desktops Background, Colors, Lock screen, Themes, Start, and Taskbar.
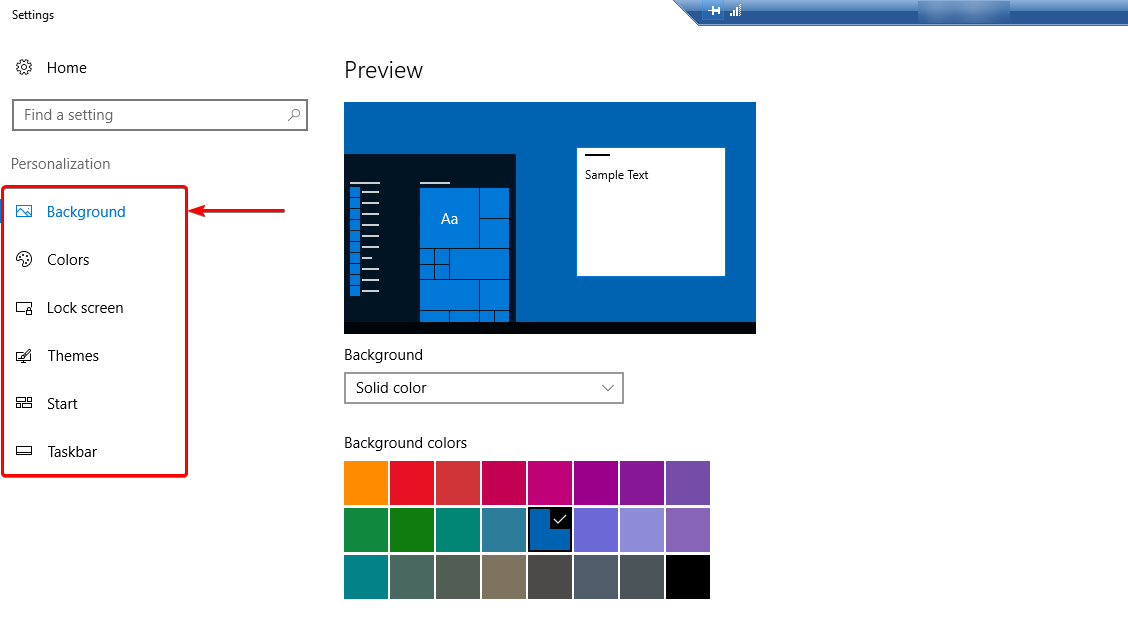
Install Mozilla Firefox
Step 1: By default, all Windows servers come with Google Chrome installed. Select the Chrome browser and search for Mozilla Firefox download within the browser and choose to install.
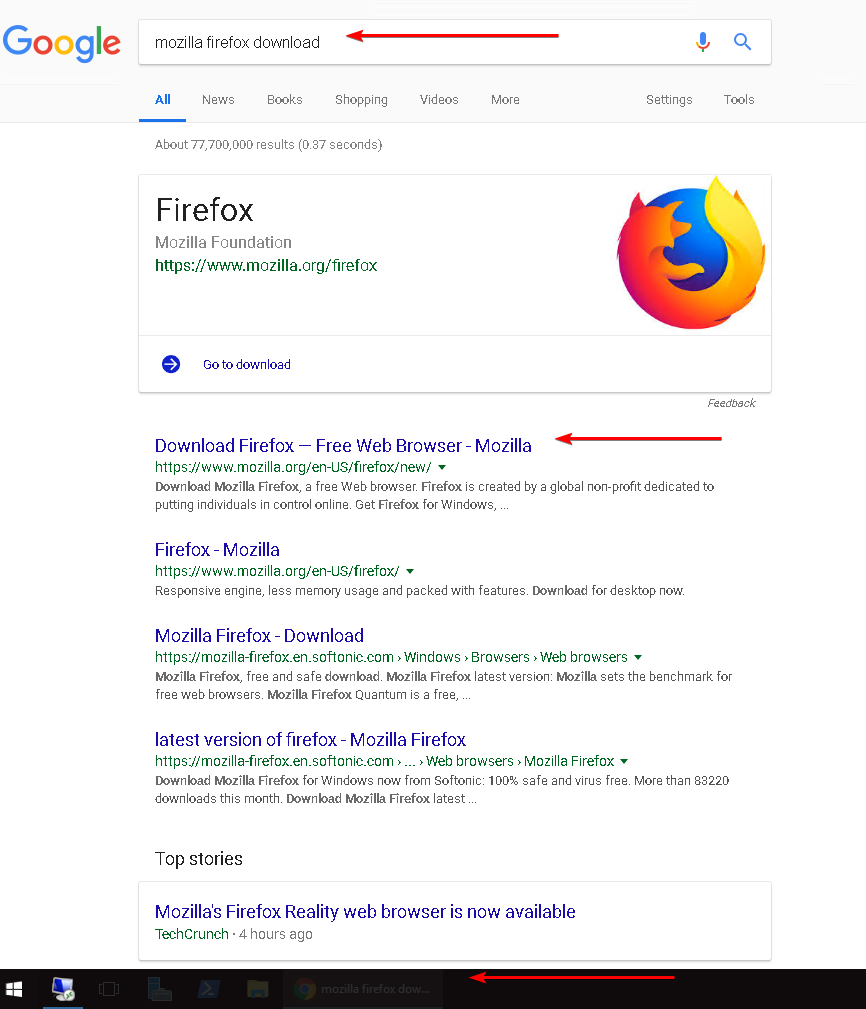
Downloading Firefox is a simple example demonstrating the ability to download third-party applications internally on your server. Again, you are only limited to the resources allocated determined by the tier of VPS you leased.
Step 2: Now that you have installed Firefox, it should have created a shortcut on your VPS desktop. If not, you can add this as a shortcut by finding the installation file, right-clicking, and choosing "Create Shortcut" from the available options." Furthermore, you can also add the shortcut to your bottom taskbar by right-clicking on the application and choosing _"Pin to Start_". Click on Firefox to launch the browser.
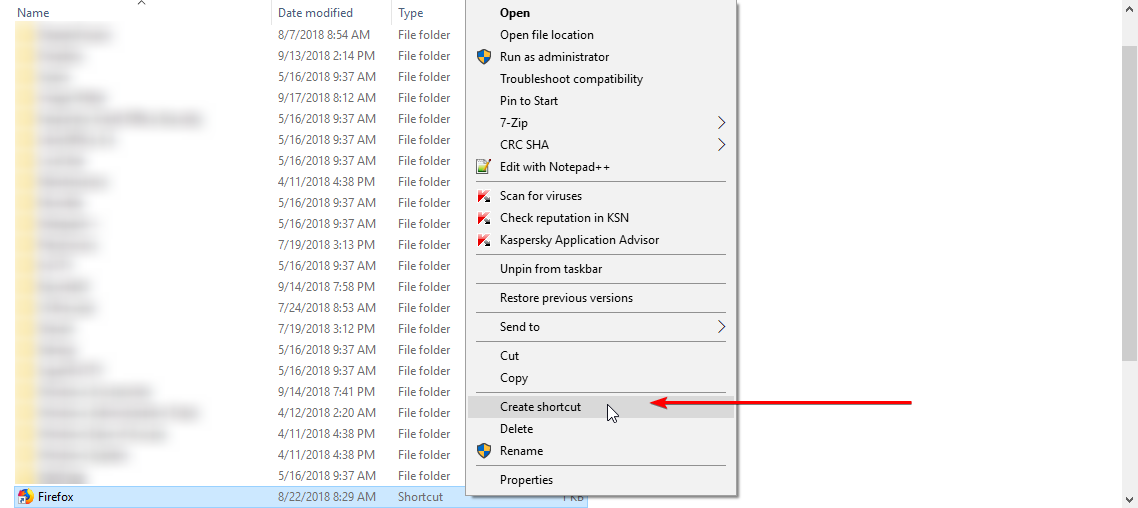
Step 3: With Firefox launched and added to our next explanation of creating a template of a current Windows VPS, navigate to Hostwinds.com and bookmark the page. We bookmarked Hostwinds.com into the Bookmarks Toolbar.
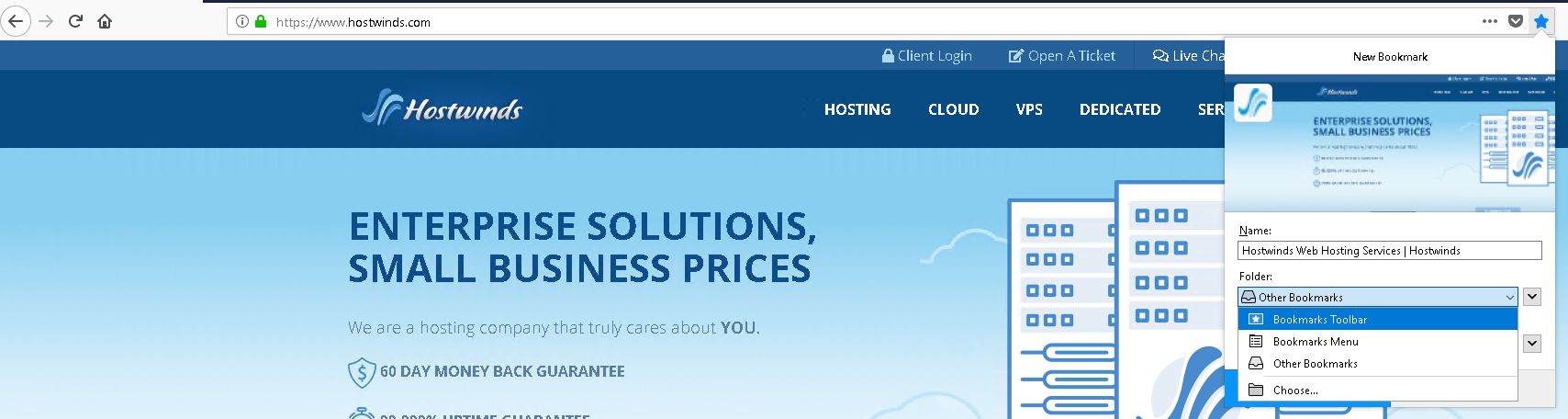
Now you should have a customized VPS, with a different background and Firefox application installed. This also includes the Firefox browser displaying a Hostwinds.com bookmark in the browser toolbar.
Before and After
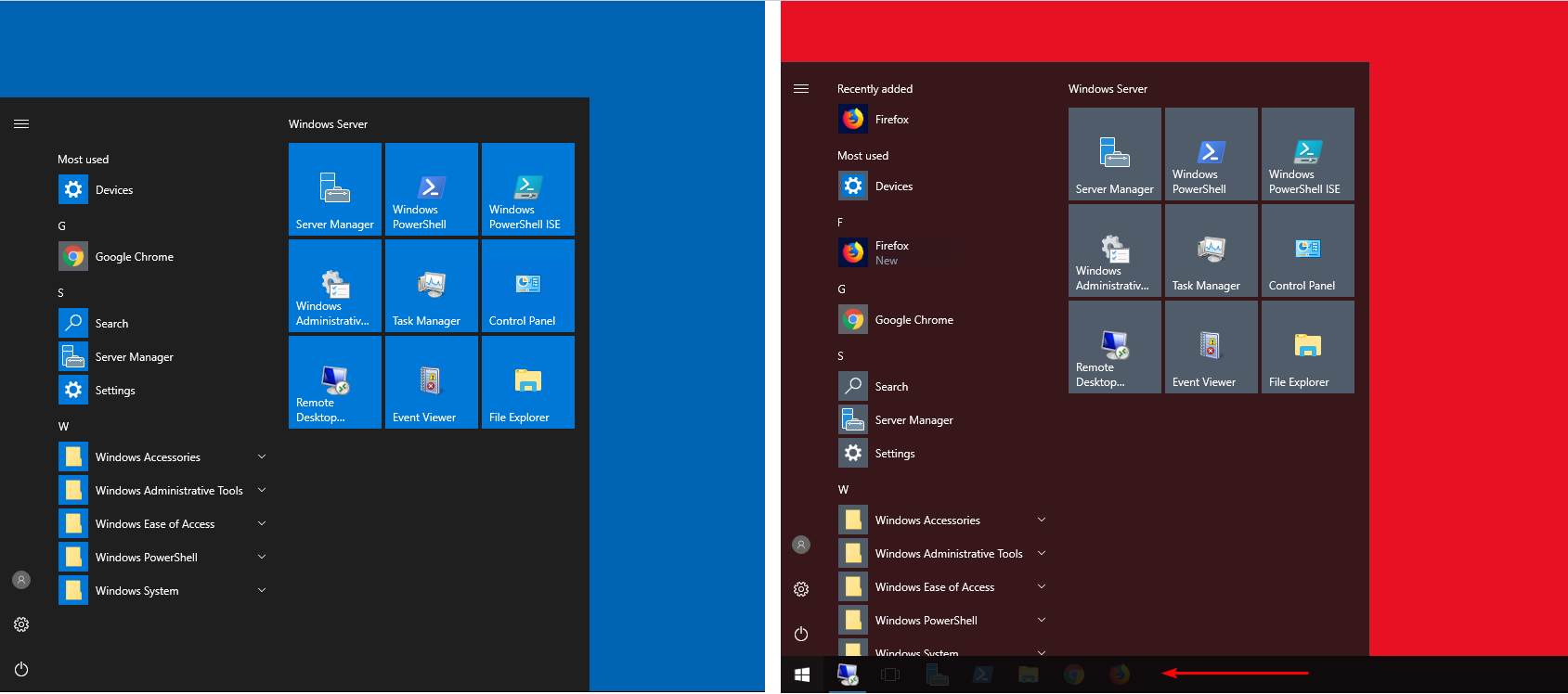
Default desktop, with blue background and Google Chrome, installed (Left). Red background on same Windows VPS with Mozilla Firefox download and installed (Right)
My Server Appears To Now Not Have Connectivity
The connecting ports and IP information probably use the same connections as your templated VPS, which cannot work. Fortunately, Hostwinds provides tools to regenerate the network.
Step 1: Navigate to the instance in your Hostwinds Cloud Control portal
Step 2: Select Regenerate Network under the Actions drop-down.
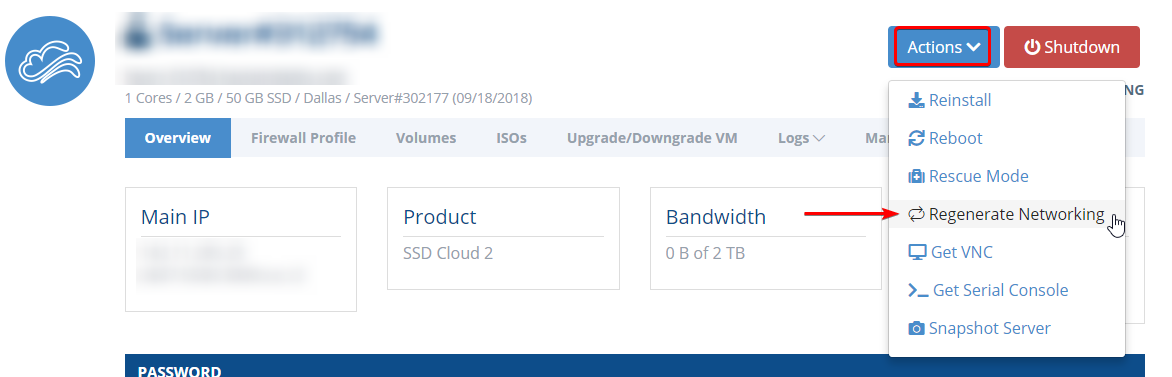
After a few minutes, this should repair your server's connection, allowing remote access again as well as browser connectivity. If regenerating the network did not work, please review Troubleshooting Remote (RDP) Connection With Windows VPS for more information.
If you are still having issues connecting to your newly created server, please be encouraged to contact us in Live Chat or open a technical support ticket, and we will be happy to assist.
Written by Hostwinds Team / September 20, 2018
