Hostwinds Tutorials
Search results for:
In a previous article, we discussed creating a backup of your server using Virtualmin on the fly. If you missed that article or you'd like to learn: How to backup a virtual server in Virtualmin, just click the previous link. Generating backups that way is great; however, needing to remember to do so periodically can be tricky, which is why in this article, we will go over how to schedule a backup of all virtual servers within Virtualmin. This article implies that you have already installed Virtualmin. If you have not done so yet, please look at the following article: How to install Virtualmin (CentOS 7).
Before we get started, you'll need to log in to your Virtualmin or Webmin account. If you're not certain how to do this or need something to read on your next restroom break, please review the following article, which should assist you with log in to Webmin. Once you have logged in and you're ready to proceed, please refer to the following steps.
- Under the Virtualmin section, select the Backup and Restore option
- Select the Scheduled Backups module
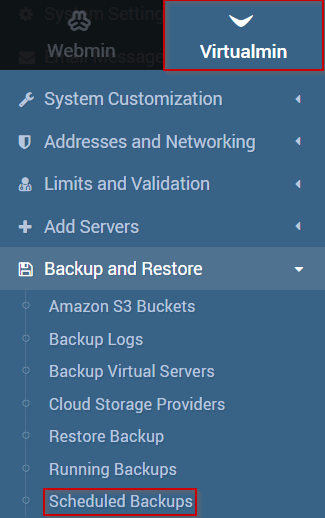
- Click the Add a new backup schedule button.
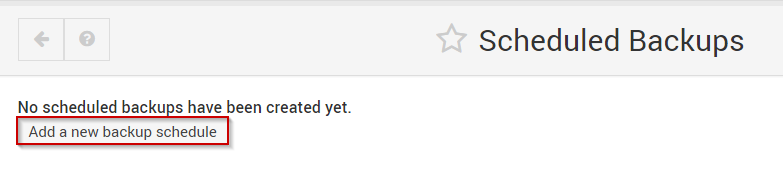
- Under Destination and format, select Local file or directory to store the backups locally.
- Alternatively, you can select one of the other options to store the backups remotely. However, this is not covered in this article.
- Type in the directory where you'd like to store the backup or use the directory selection button
- Click Schedule and reporting
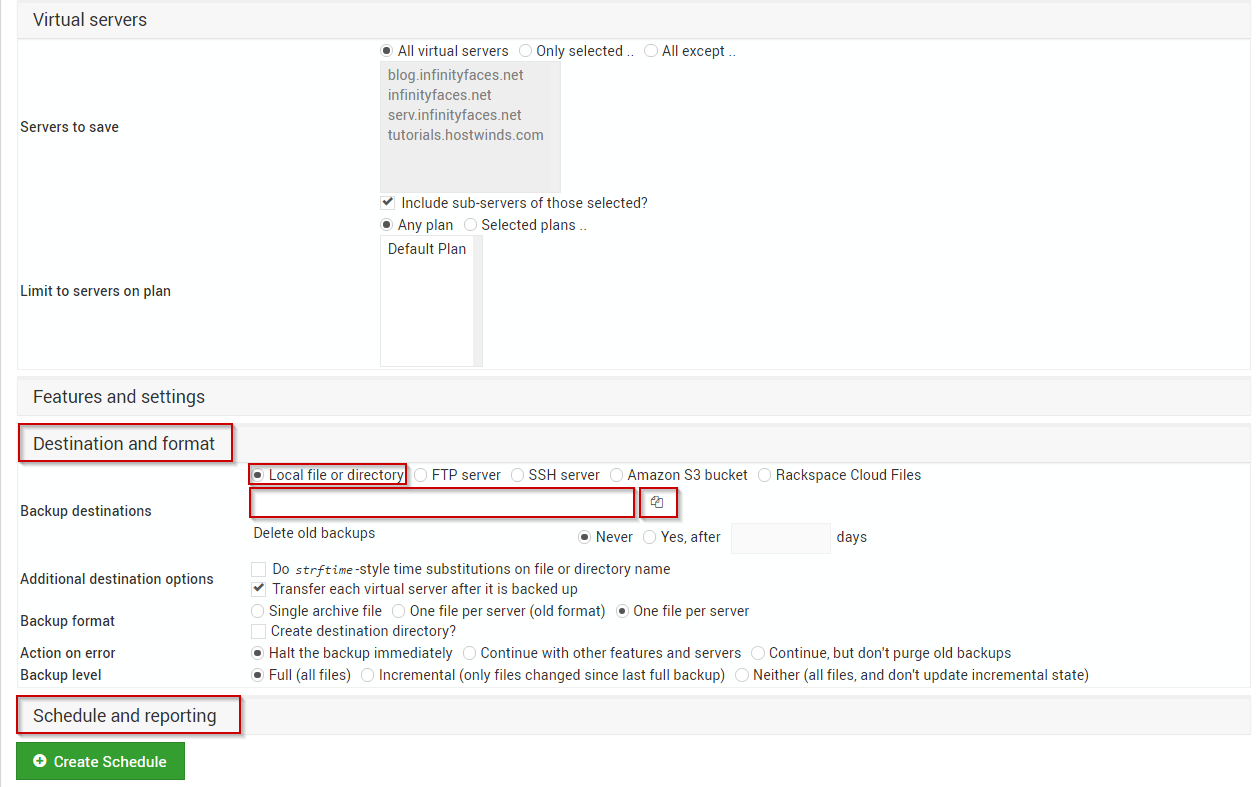
- Under the Scheduled backup time field, click the radio button to enable the Simple schedule option.
- Select a timeframe that fits your needs for this article. We will be selecting Weekly (on Sunday)
- Once you're satisfied with the selections you have made, click the Create Schedule button.
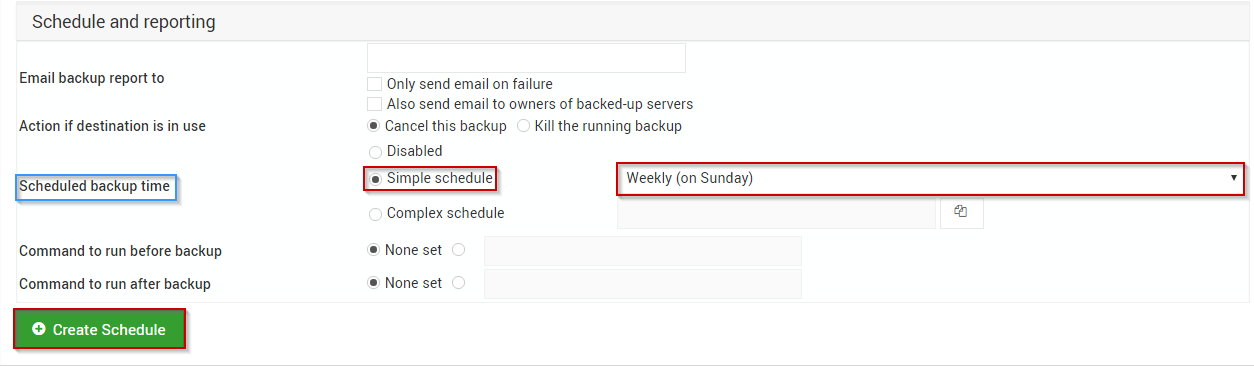
Once created, the backup function will run at the time you specified. For this article, the backup function will run every Sunday.
Written by Michael Brower / June 21, 2017
